About Tagging:
Tags are the unique identifiers that can be added to the leads in Krayin CRM to differentiate the label of leads. You can add a unique tag to the lead according to your requirement. For instance, you can add a tag to lead such as demographic location, company size, and revenue-based or Won, Warm and Cold lead. Let’s discuss” How to add tagging in Krayin CRM?”
Create the Tag:
For creating the Tag, you need to log in Krayin CRM and then go to Dashboard ⇾ Setting ⇾ Other settings ⇾ Tag
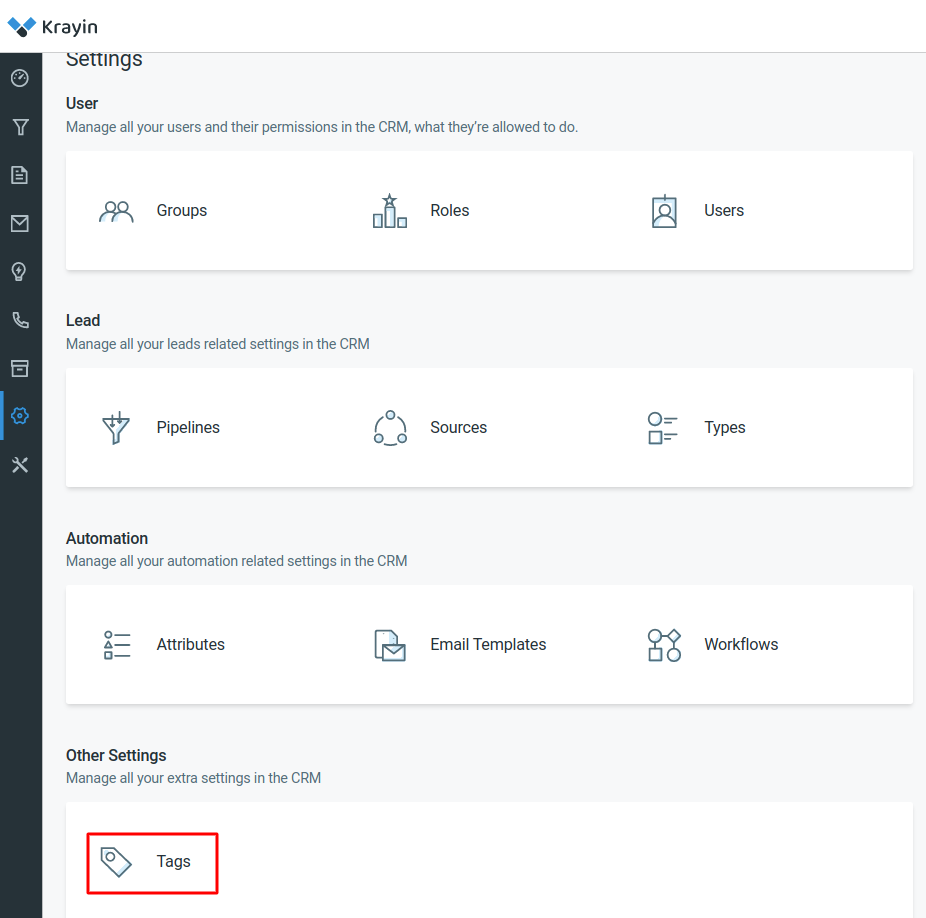
Click on Tags, then you will find the option to create the tag, as you can see in the below image.

Name : You need to enter the name of the Tag.
Color : You can differentiate the lead by using the color code. You can choose a color from the predefine set. The purpose of the tag is to highlight the lead’s importance, and we can define the state of the lead. So at the time of creation you need to choose the relevant color.
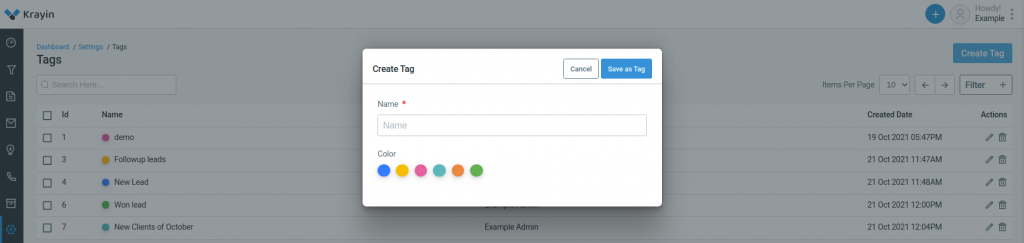
How to add a Tag in Lead :
It’s easy to add tags in lead section, for that you need to go to Dashboard ⇾ Lead ⇾ Edit lead then you can add the tag.

How to add Multiple tag in Lead:
You can add multiple tag in a lead, that is representing the different states of the lead.

Use of Filter in Tags :
Filter helps you find out the relevant tags. You need to put the ID, name, user, created date when you will put all these details, then you can find out the desired tag.
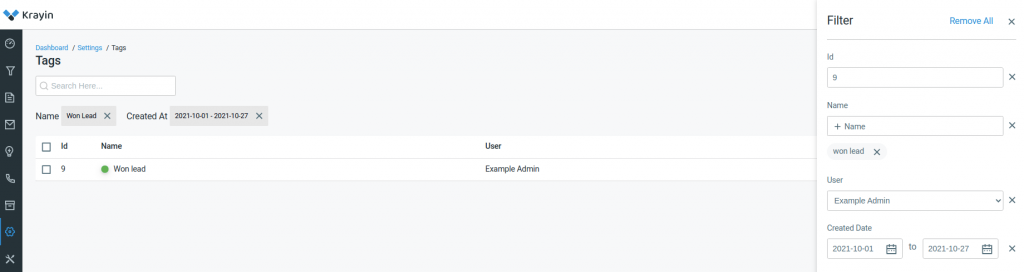
Otherwise, you can put only Tag name. For Instance, I have searched Won lead only so I have found that lead. As you can see in the below image.
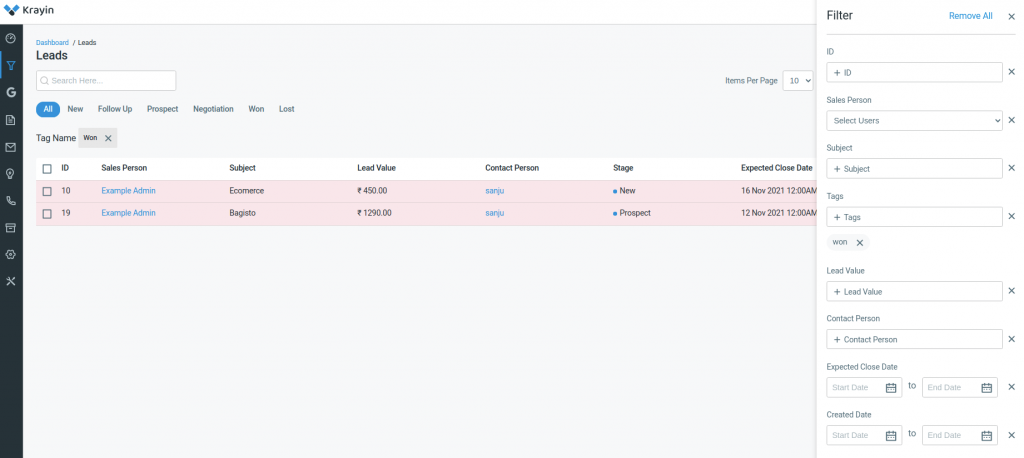
That’s all about ” How to add tagging in Krayin CRM? “
If you have any query then comment below or raise a ticket at https://webkul.uvdesk.com/en/


Be the first to comment.