How to Create Quotes in Krayin?
Updated 27 June 2025
What is Quote?
In Krayin CRM, the term “Quote designates a formal offer for products or services with set prices“. Users with sales access permission can create quotes. Now We will discuss, How to create and edit quotes in Krayin?
Create Quote
In Krayin, a Self-hosted CRM platform, you can create quotes if a lead has already been created.
In Krayin CRM, users have two flexible options to create and manage quotes:
- Option 1: Create a quote directly from an existing lead.
- Option 2: Manage and create quotes independently through the Quotes module.
Using the Quotes Module
Navigate to Dashboard → Quotes to view all existing quotes, where you can create a new quote, edit details, or delete and print quotes as needed.
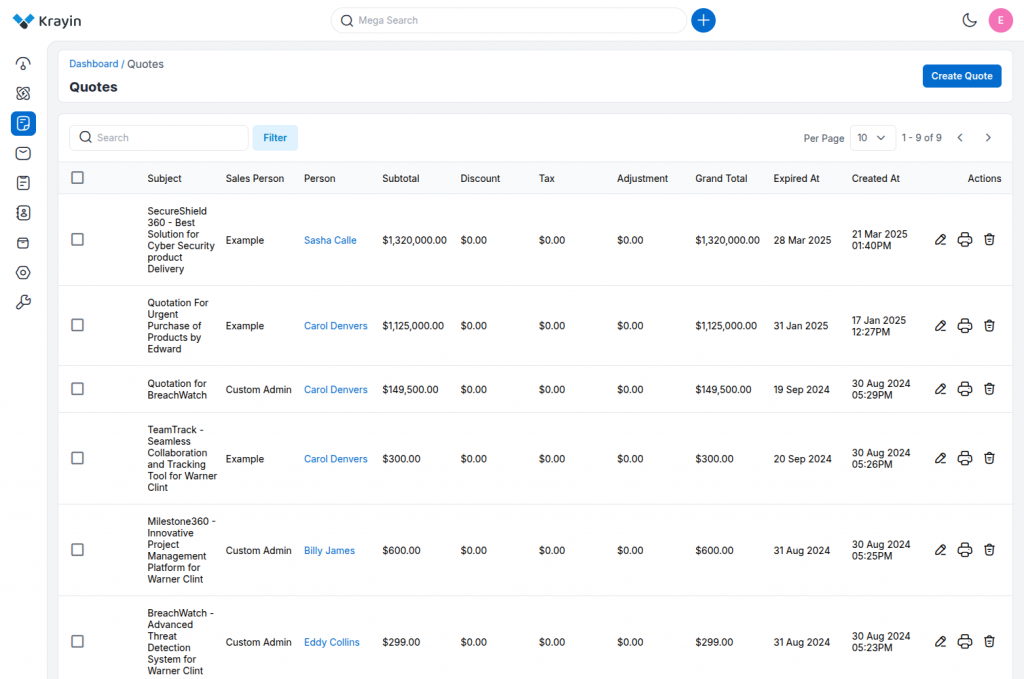
After clicking Create Quote, a form appears where you can enter quote details, address info, and products. Below is a brief explanation of each section with space for images.
Quote Information
This section contains general details about the quote.
Subject– The title or topic of the quote. Example: “Website Redesign Quote – June 2025”
Description – A brief note describing the quote’s purpose or context. For internal or external clarity.
Sales Owner – The sales team member responsible for this quote. This is usually auto-selected based on login.
Expired At– Set an expiry date for the quote. This helps to define how long the quote is valid for.
Person– Select the contact person (from your CRM) this quote is linked to.
Link to Lead– Connect this quote to an existing lead. Helps in tracking the deal progress.
Address Information
Here, you’ll provide both billing and shipping addresses related to the customer or quote.
Billing Address
- Country: Select the customer’s billing country.
- State: Choose the correct state/province.
- City: Mention the billing city.
- Postcode: Input the ZIP or postal code.
Shipping Address
- Country: Select where the products/services should be delivered.
- State: Delivery state/province.
- City: City of delivery.
- Postcode: Delivery ZIP or postal code.
If billing and shipping addresses are the same, consider copying data between them to save time.
Quote Items & Totals
In Krayin CRM, you can add multiple products to a quote with ease using the lookup feature and dynamically calculated totals.
To add products in a quote, use the Product Name dropdown to search and select a product. Its price and tax will fill in automatically. Enter the quantity and discount if needed.
Click + Add Item to add more products, then repeat the same steps for each item. Totals will update automatically as you go..
You can repeat this process to add as many products as needed in the quote.
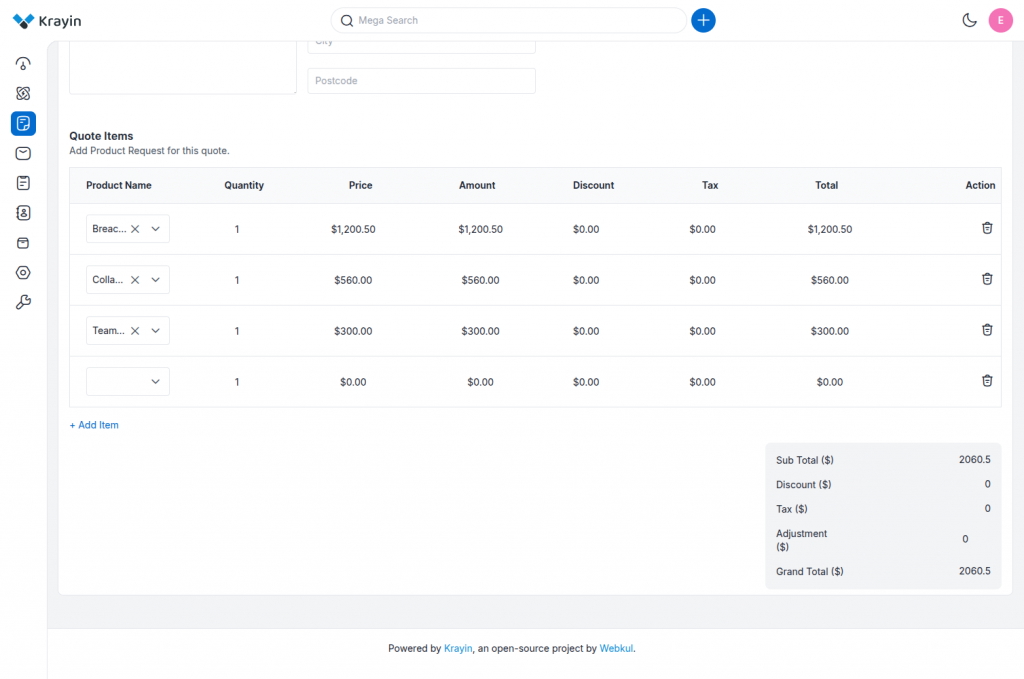
Real-Time Price Calculation
As you add or update products, the pricing summary at the bottom right of the screen will update automatically:
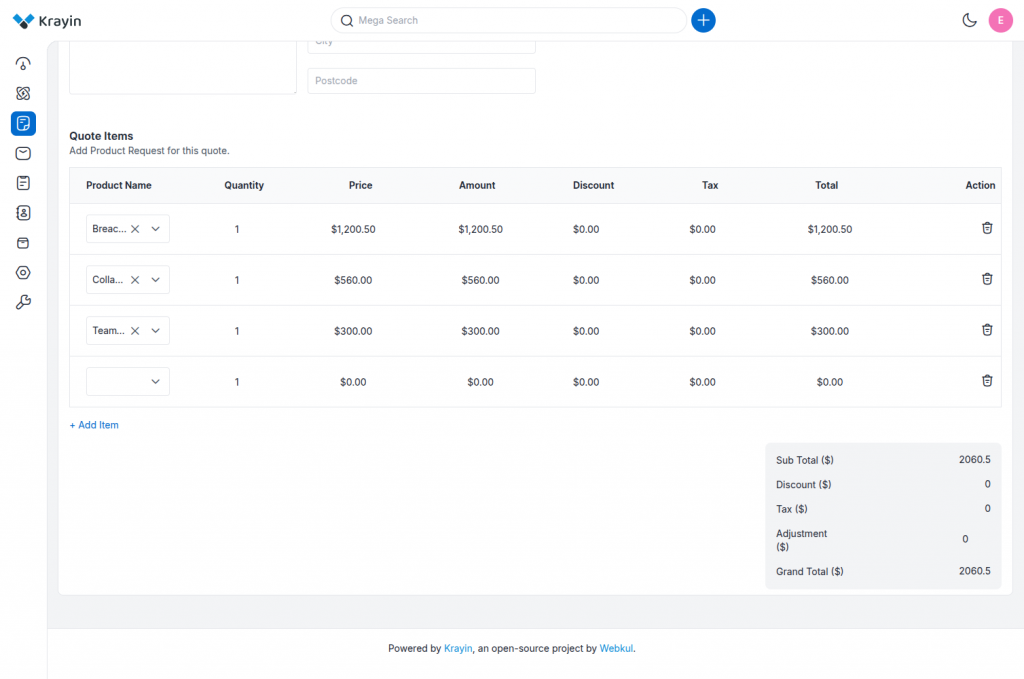
Sub Total: Sum of all product amounts before tax or discounts.
Discount: Total discount across all items (if applied).
Tax: Combined tax amount (if enabled).
Adjustment: Any manual price adjustment.
Grand Total: Final quote amount shown to the customer.
In the screenshot example above, you can see how the products have been added and how the Grand Total ($2060.5) is auto-calculated based on the selected items.
Creating a Quote from the Lead
This method is useful when you’re already working on a lead and want to generate a quote quickly from the same screen.
Navigate to Dashboard → Leads, open the desired lead, go to the Quotes tab, and click Add Quote to create a quote linked to that lead.
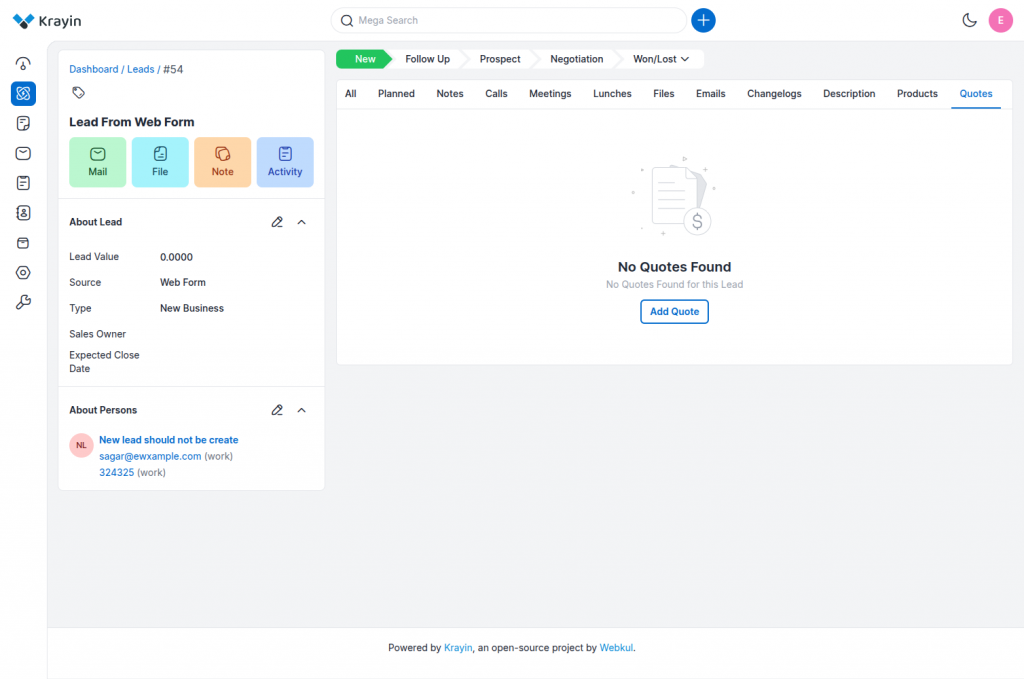
After clicking the button, you’ll be redirected to the Create Quote page.
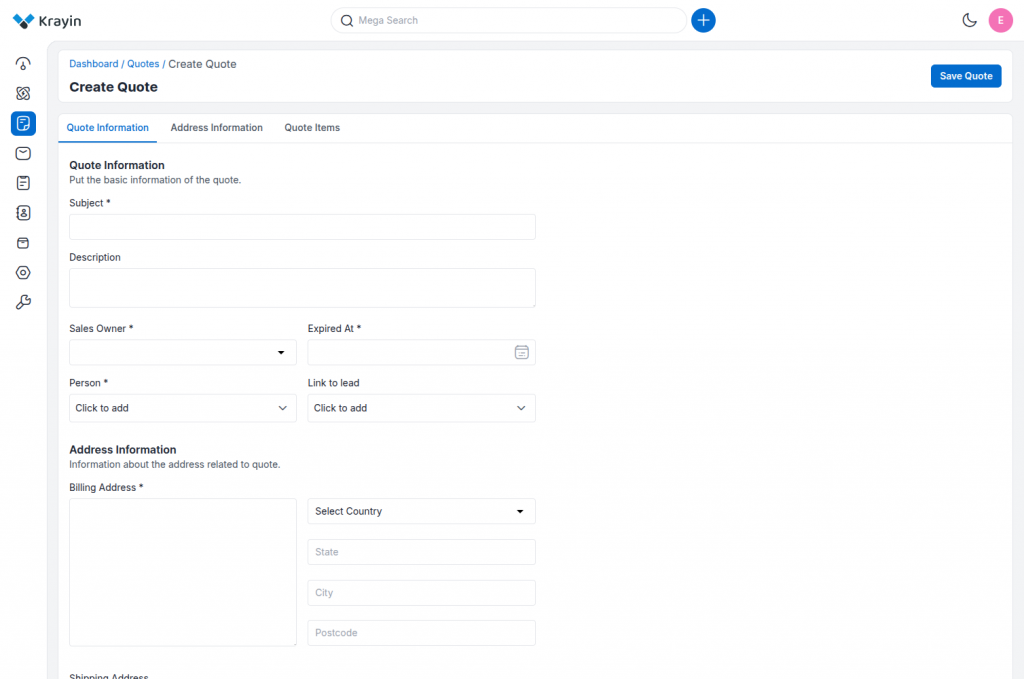
Once you fill in the details and save it, the created quote will appear in the list.
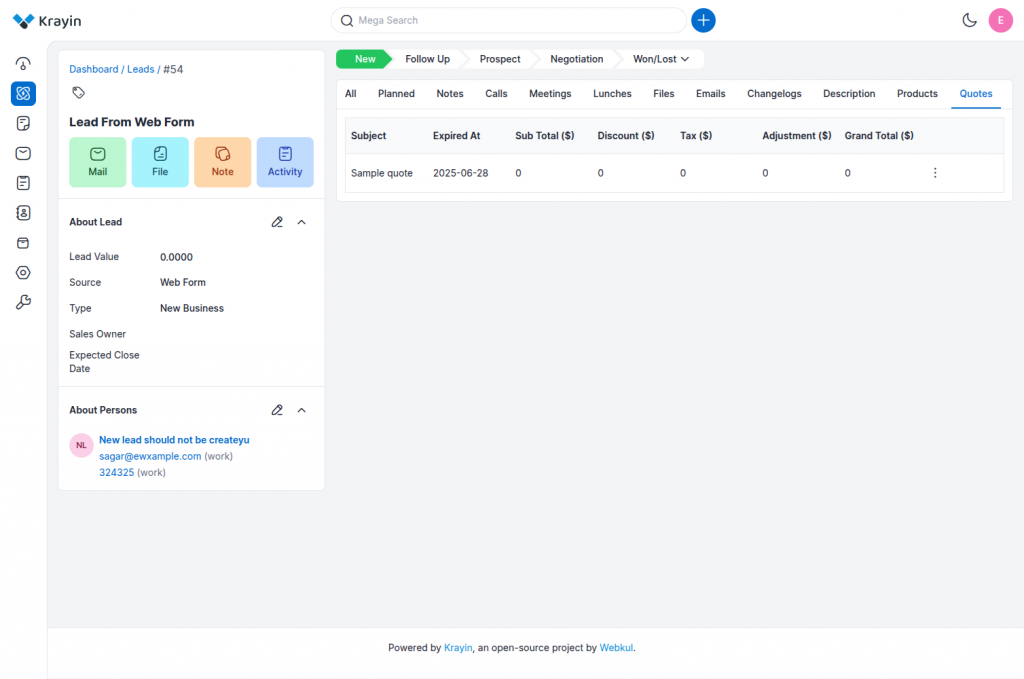
Edit Quotes
To edit a line item that is already included on the quote, now go to the Dashboard-> Quote ->Actions then perform edit.
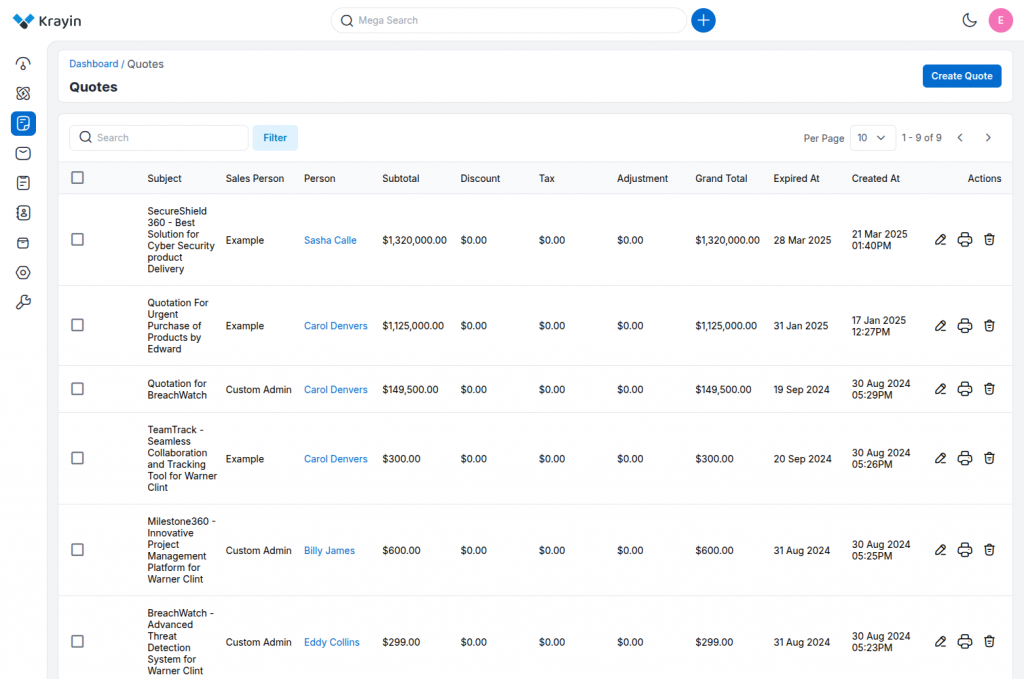
When you click on the edit button, you are able to perform all the actions.
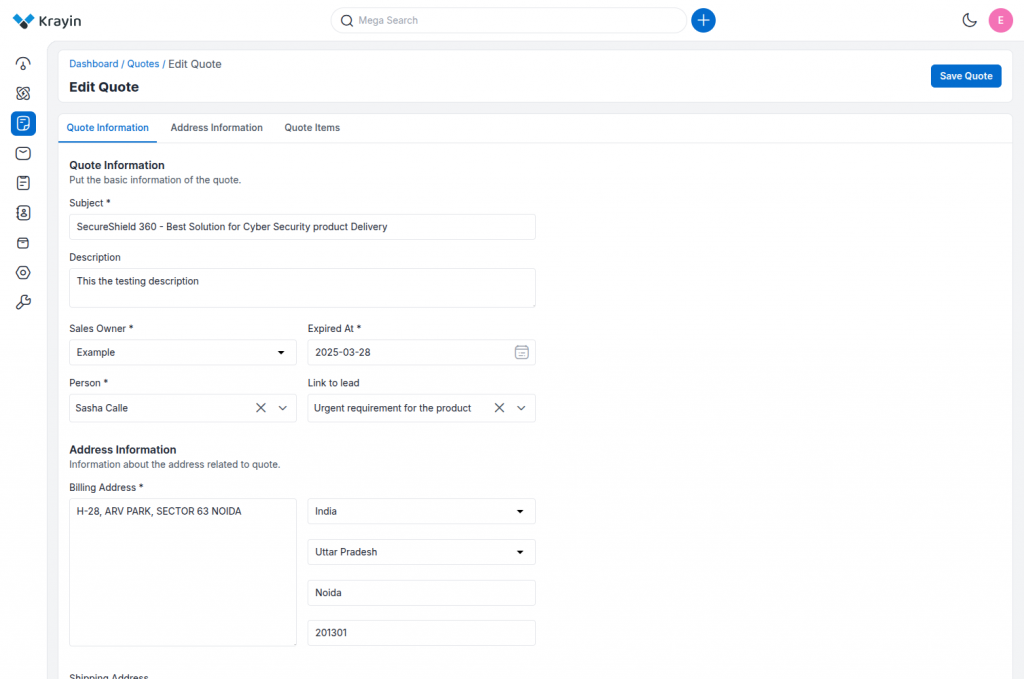
After that Save as Quote and back to the Quote.
Use of Filter in Quotes
You can apply filters using the following fields:
- ID – Search by lead ID
- Sales Person – Filter by assigned sales owner
- Source – Web Form, Email, etc.
- Lead Value – Filter by lead amount
- Lead Type – New Business or Existing Business
- Tag Name – Filter using custom tags
- Contact Person – Search by associated contact
- Stage – New, Follow Up, Prospect, Negotiation, etc.
- Date To – Filter by creation or update date (Today, Yesterday, or Custom)
- Created At – Choose a specific date or date range when the lead was created
- Date To – Additional filter for selecting predefined dates like Today or Yesterday
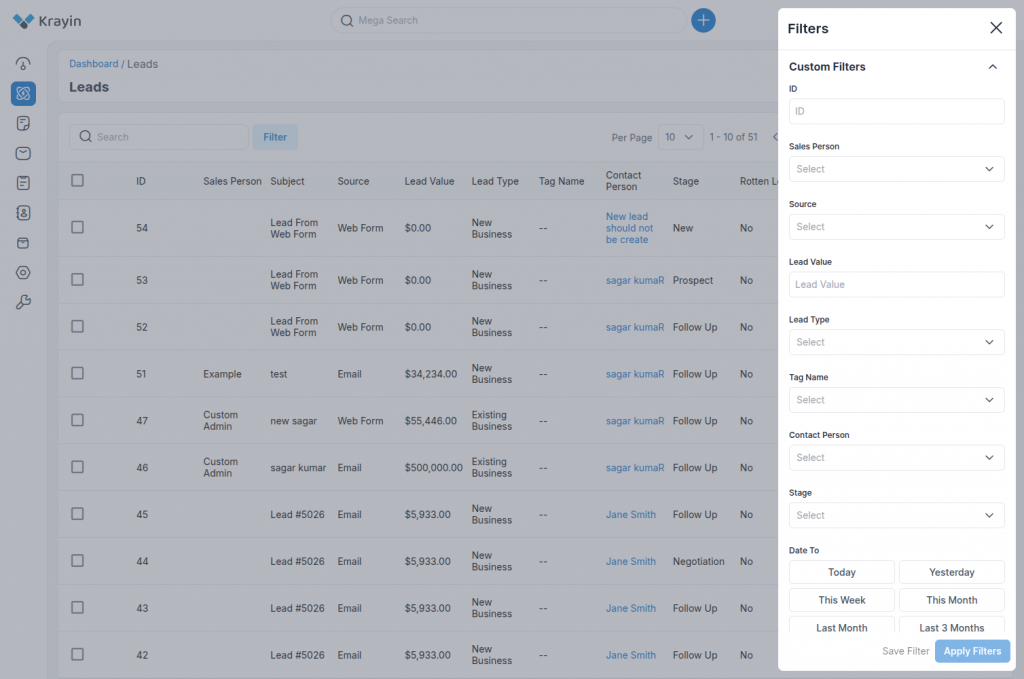
That’s all about “How to Create Quotes in Krayin?”.
Hope this is helpful for you. If you have any issues, feel free to raise a ticket at https://webkul.uvdesk.com/en/.

Message Sent!
If you have more details or questions, you can reply to the received confirmation email.
Back to Home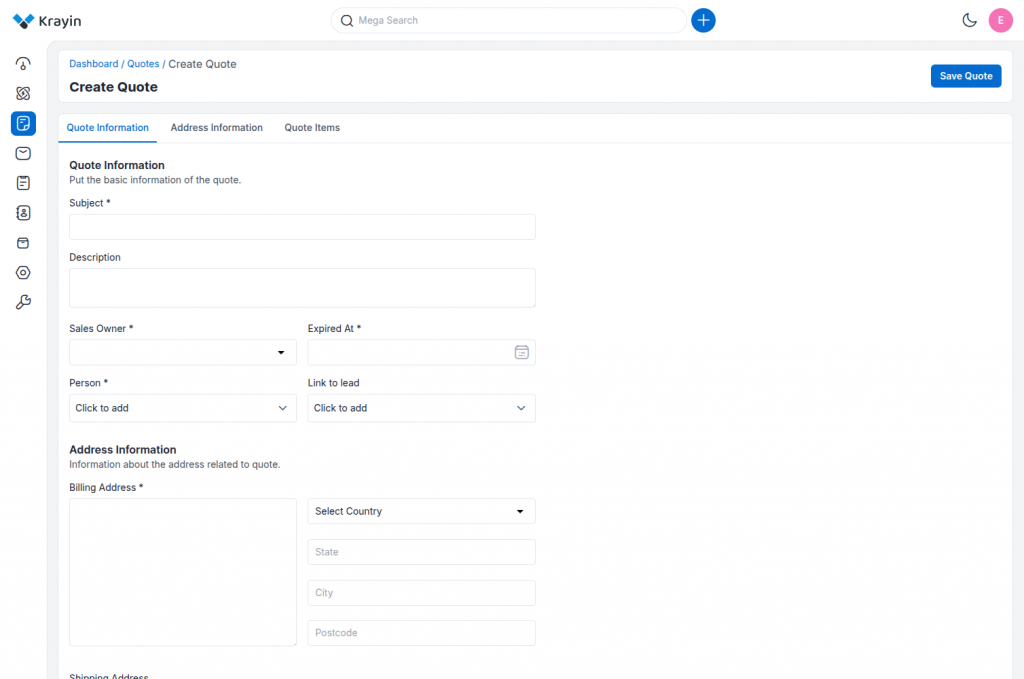
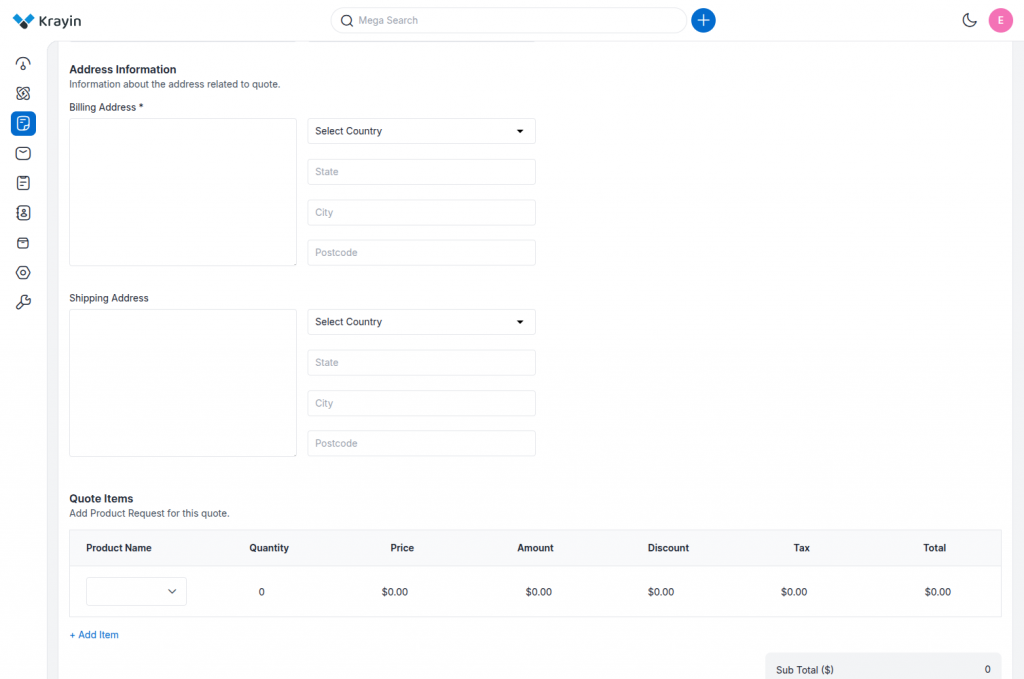

Be the first to comment.