What is Webforms?
Webform is the process of capturing the user and visitor’s information from your website into your CRM. It is an HTML form on your webpage that lets your website visitors enter their information. You can create and customize code-free web forms from scratch and embed them in your website or email to capture all the valuable leads. Let’s discuss, “How to set up Webform in Krayin CRM? ”
Use of Web form in CRM :
Web forms can be used for:
- Receive online feedback
- Capture Visitors’s Information
- Communicate with the Website visitors
- Easy to conduct surveys
- Generate sales using webform
- Directly response to the users.
- Capture leads from social media
Note: You would able to see this new feature in our upcoming new release of Krayin CRM.
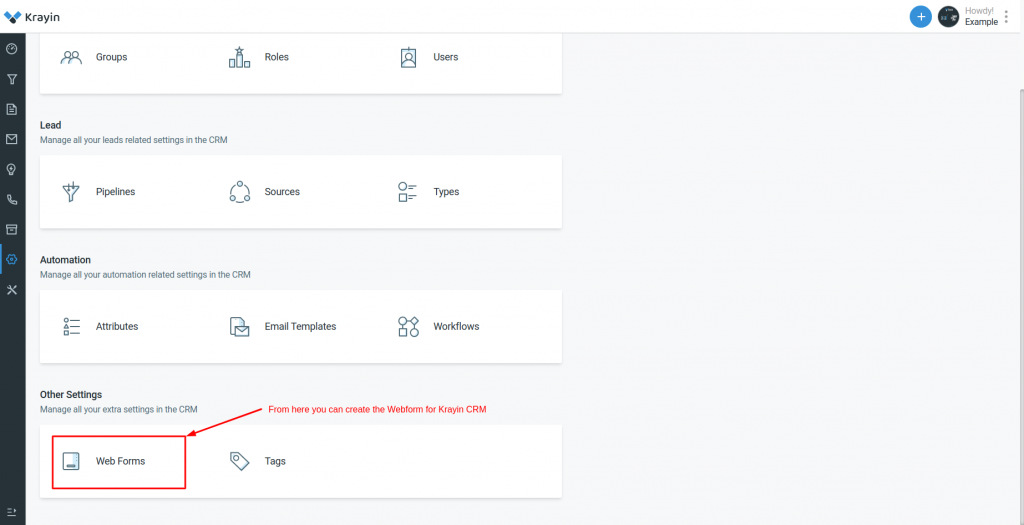
Creating the Webform in Krayin CRM:
For creating the web form you need to go to Dashboard of Krayin CRM first:
Dashboard –> Setting –> Web forms –> Create Webforms
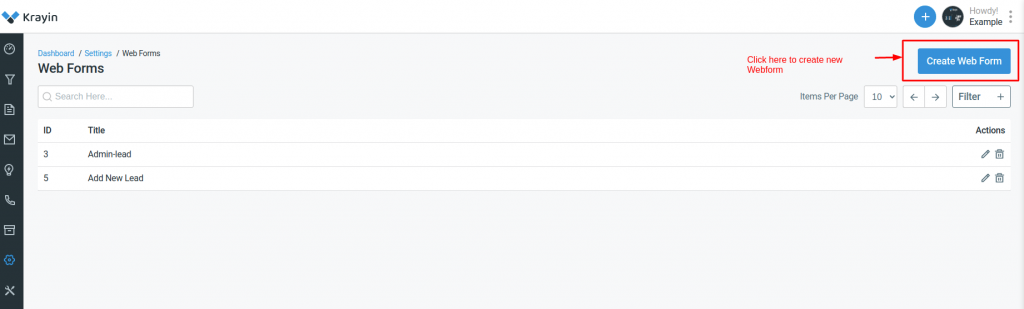
Follow below steps to create the web form:
Web Forms: First you need to put the web form name.
Description: Next you need to put the description of the web form.
Submit Button Label: Here you have to put the label of the submit button( like submit or click here)
Submit Success Actions: Here you need to choose the display custom message or redirect the URL from the dropdown.
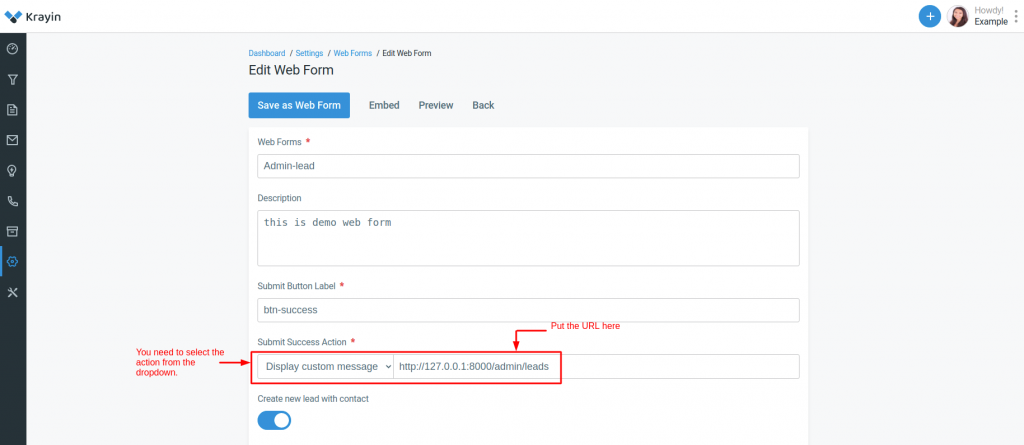
Customize Webform: By using customization you can create the webform from scratch in Krayin CRM and you can use these web forms to effortlessly create, customize, and deploy forms on high-converting pages like sign-up, contact us, etc., without complex coding.
In Krayin CRM’s you can create your customized web form using background color, form background color, form title color, form submit button color and attribute label color.
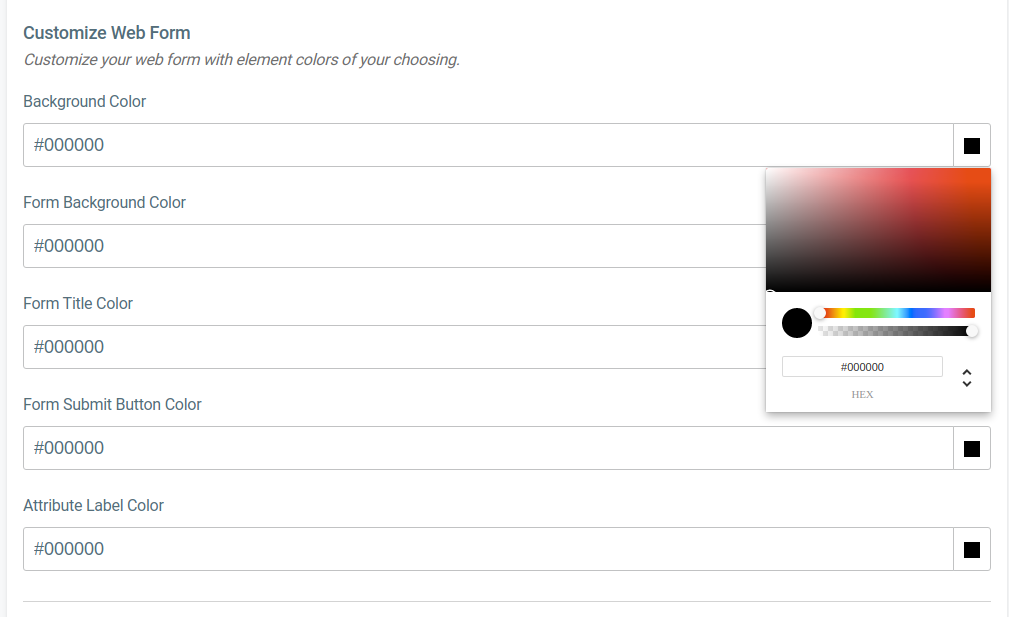
Attributes:
By using the attributes, you can put the Name, Email id, contact number, and sources etc. in the Webform.
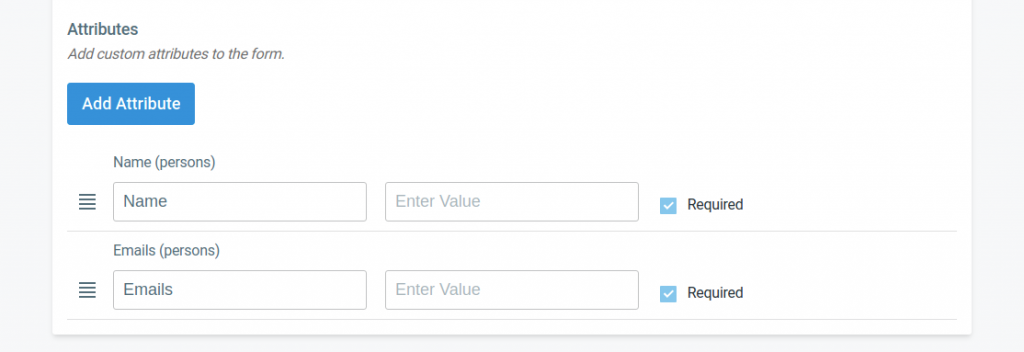
Use of Filter in Webform: By using the filter you can easily find out your desired webform.
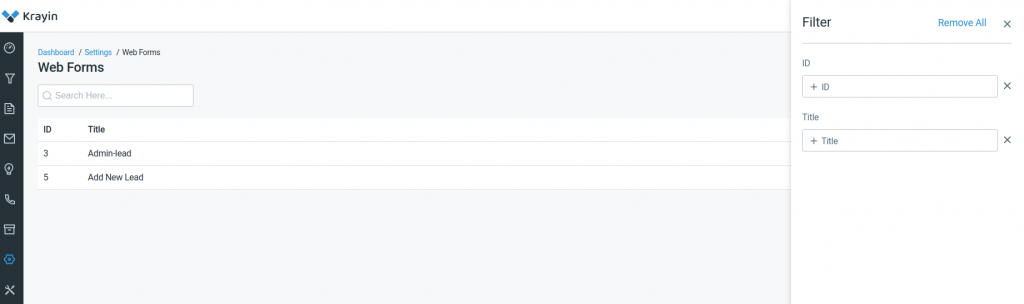
Edit and Delete the Webform :
Sometimes if you need to edit and delete the webform, you can perform those actions as well.
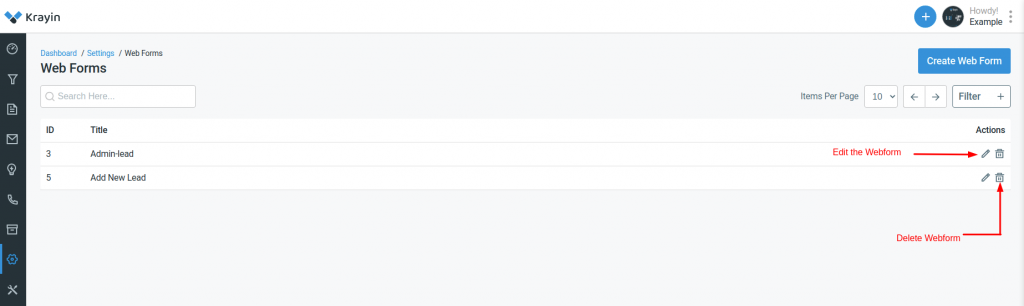
Use Web Form Code to Embed
To embed web form code :
You need to go to Dashboard –> setting –> WebForms –> Edit Web Form, click on Embed there.
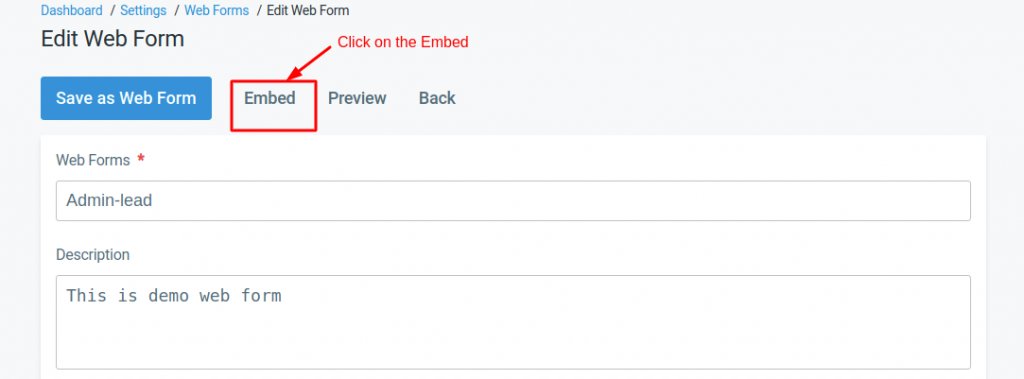
After clicking on embed, one window will open now you have to fill in the Public URL and code snippet of the website as you can see in the below image.
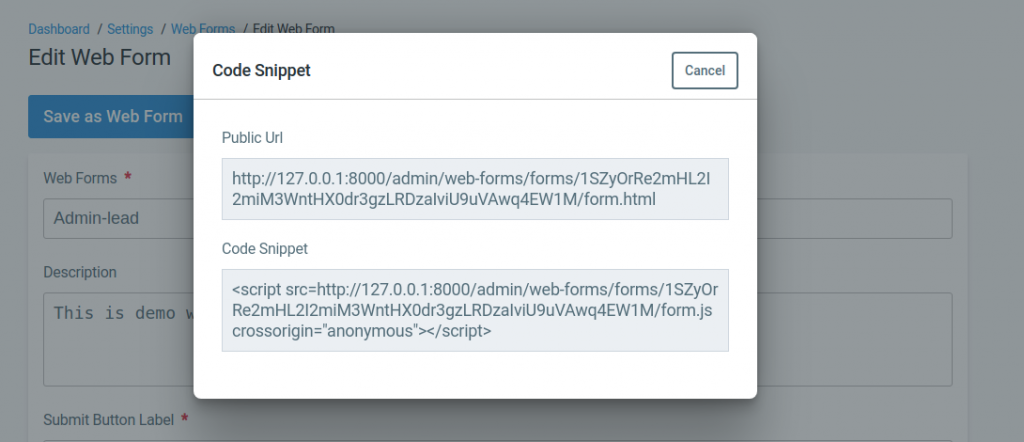
Preview of Webform:
Here you can see the preview of the webform, for that you need to go to the Dashboard –> Settings –> WebForms –> Edit Web Form click on Preview.
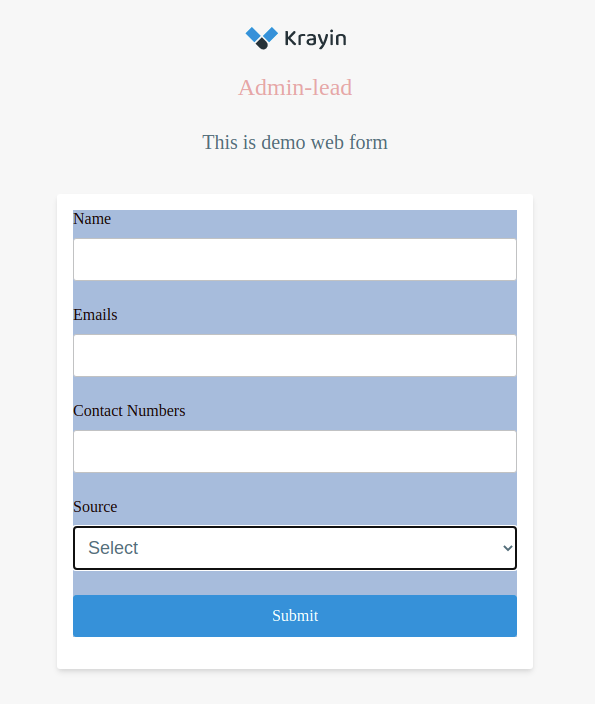
Hope it will helpful for you or if you have any questions, queries or suggestions feel free to raise a ticket at: https://webkul.uvdesk.com/en/ or you can email us at [email protected]

Be the first to comment.