Open Source CRM like Krayin CRM provides powerful tools for sales and business teams to stay organised. Learn how to manage CRM activities in Krayin and meetings, calls, and lunches.
Among these tools, the Activities module stands out for scheduling calls, meetings, and even lunches with leads and customers, ensuring no interaction is missed.
Let’s explore how to manage CRM activities in Krayin using real interface visuals.
How to Manage Activities
1. Navigate to Lead and Click “Activity”
Go to Dashboard ⇾ Leads ⇾ Open Lead ⇾ Activity to open the activity popup where you can add a new activity, such as a call, meeting, or lunch for the selected lead.
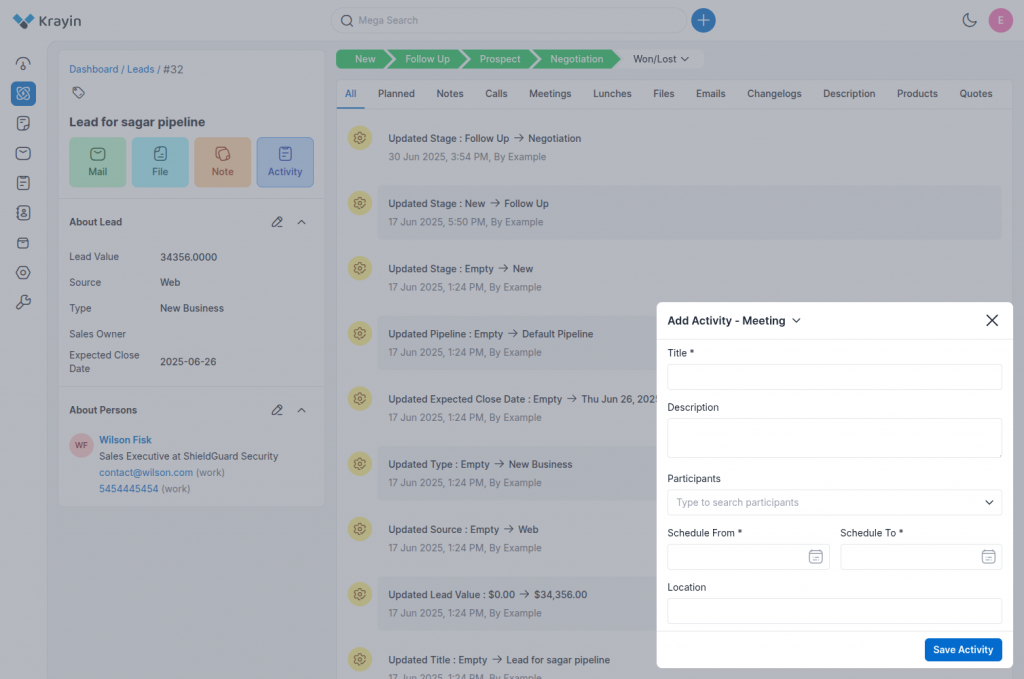
2. Choose the Activity Type
In the popup window titled Add Activity, you will find a dropdown to select the activity type. Krayin CRM allows you to create:
- Call – For client calls and follow-ups
- Meeting – Schedule meetings at specific times and locations
- Lunch – Informal or formal lunch meetings with clients
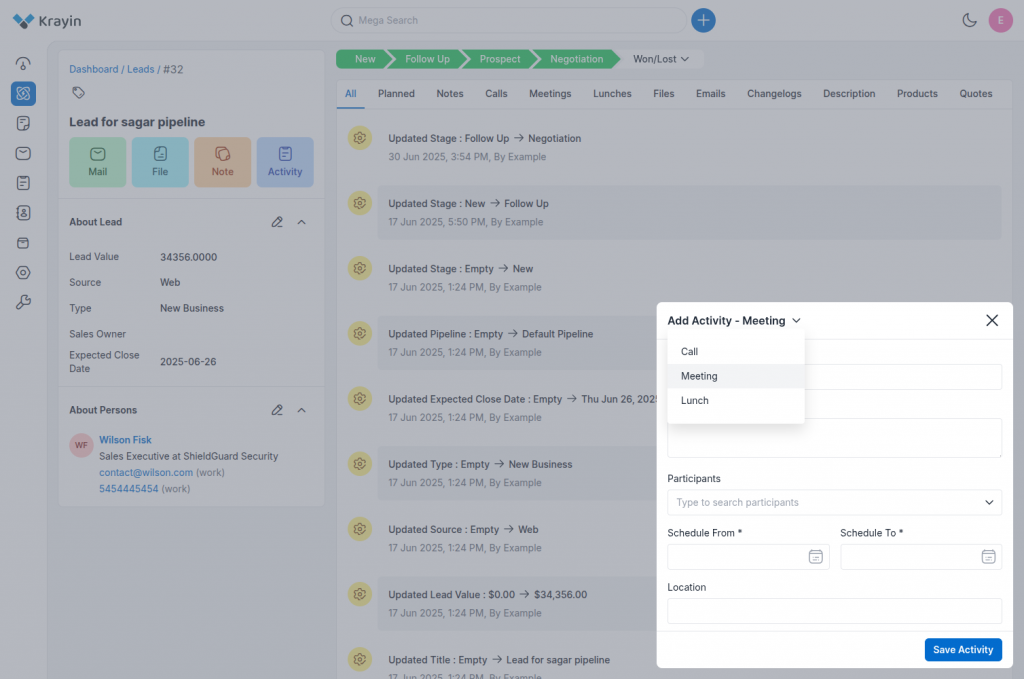
3. Fill in Activity Details
Once the type is selected, fill in the following fields:
- Title – Name of the activity
- Description – Notes or agenda for the task
- Participants – Add users who will be involved
- Schedule From/To – Set the start and end time using the calendar
- Location – Specify where the activity will happen
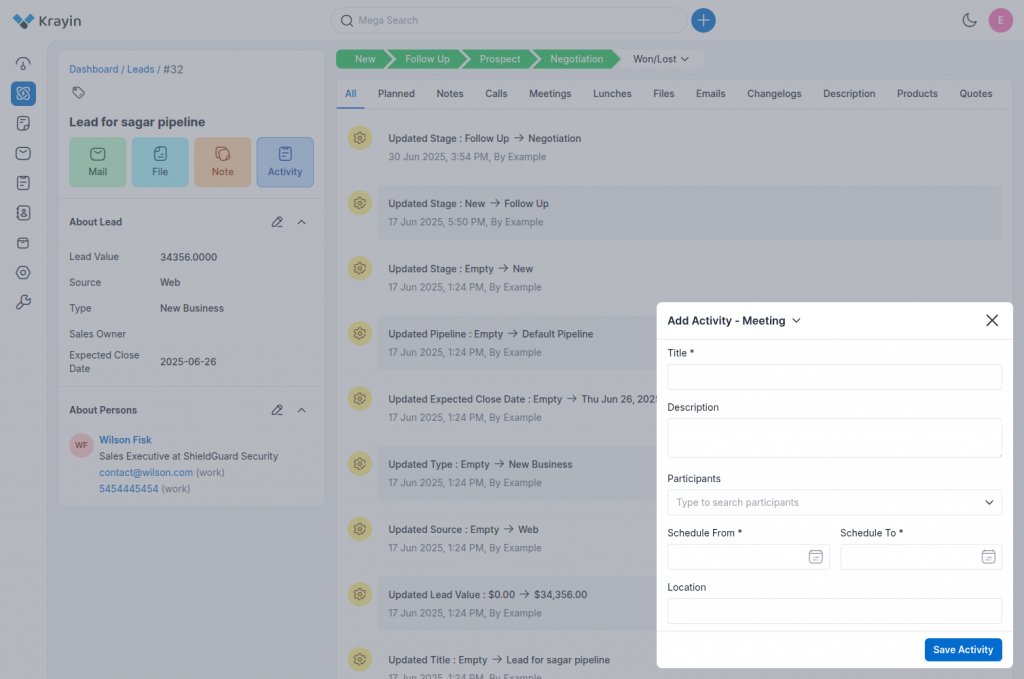
4. View Activity Timeline in Lead Profile
Once saved, the activity appears on the lead’s timeline with date, time, and user information. You can track all past interactions here and view how the lead progresses through different stages.
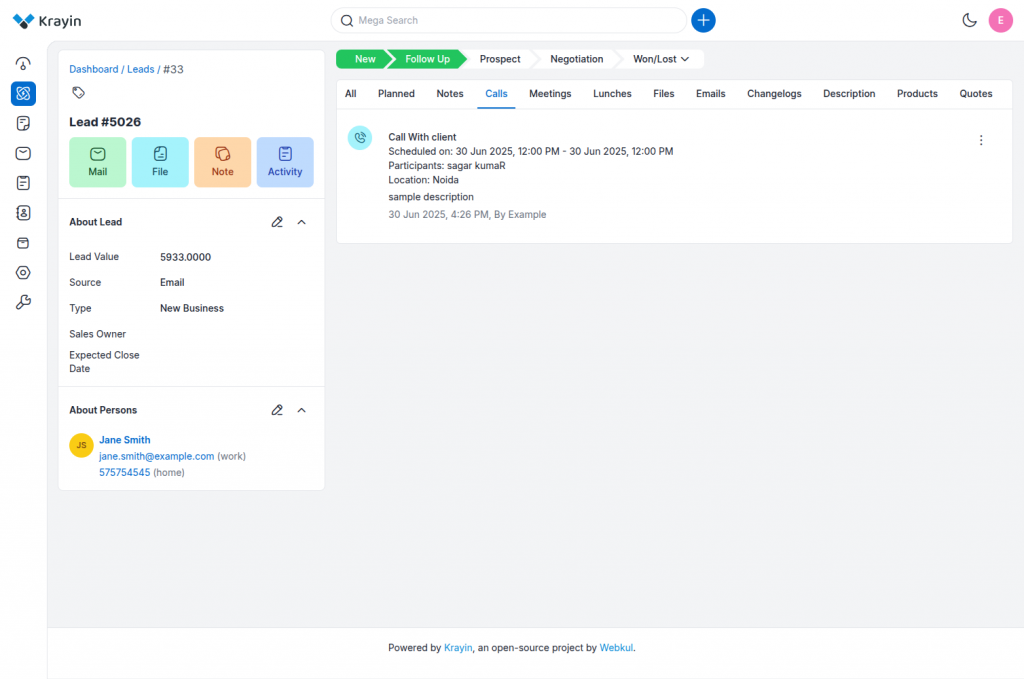
5. View All Activities in the Activities Module
To manage all activities across leads and users, go to the Activities section in the sidebar. This section shows every call, meeting, and lunch scheduled in your system.
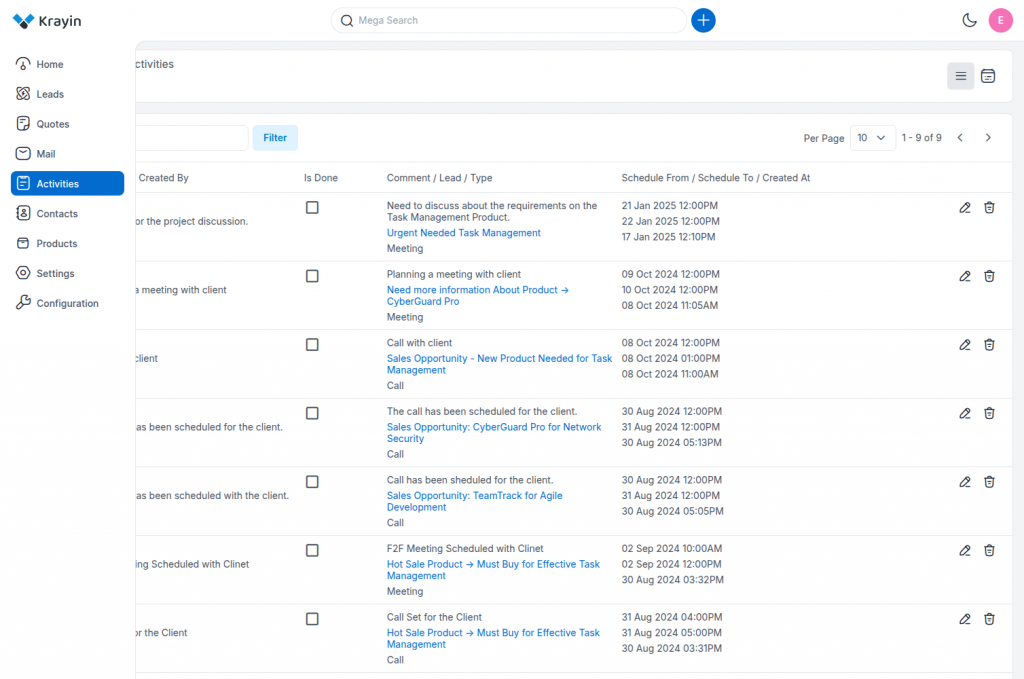
Managing your activities effectively ensures you stay connected and responsive to every sales opportunity. Krayin CRM makes it easy with a clean interface and powerful scheduling features.
That’s all about “How to Manage CRM Activities in Krayin?” Try it out and streamline your sales operations.
Hope this is helpful for you. If you have any issues, feel free to raise a ticket at https://webkul.uvdesk.com/en/.


Be the first to comment.