How to Add Contacts in Krayin?
Updated 21 July 2025
Adding contacts in Krayin CRM is a simple and essential step to manage your customer relationships effectively. Whether you’re adding customers, leads, or business partners, Krayin CRM makes it easy to store and organize all contact information in one place.
As an Open Source platform, Krayin gives you the flexibility to handle both individuals (Persons) and companies (Organizations).
Managing contacts is one of the core features of any CRM. In Krayin CRM, you can organize and manage your customers using two types of contact entities: Persons and Organizations.
In this guide, you will learn how to create Contacts in Krayin CRM — including both Persons and Organizations.
Steps to Add a Person Manually
Step 1: Navigate to Contacts → Persons
After logging into your Krayin Admin Panel, click on Contacts from the left menu. You’ll see two tabs: Persons and Organizations. Click on Persons.
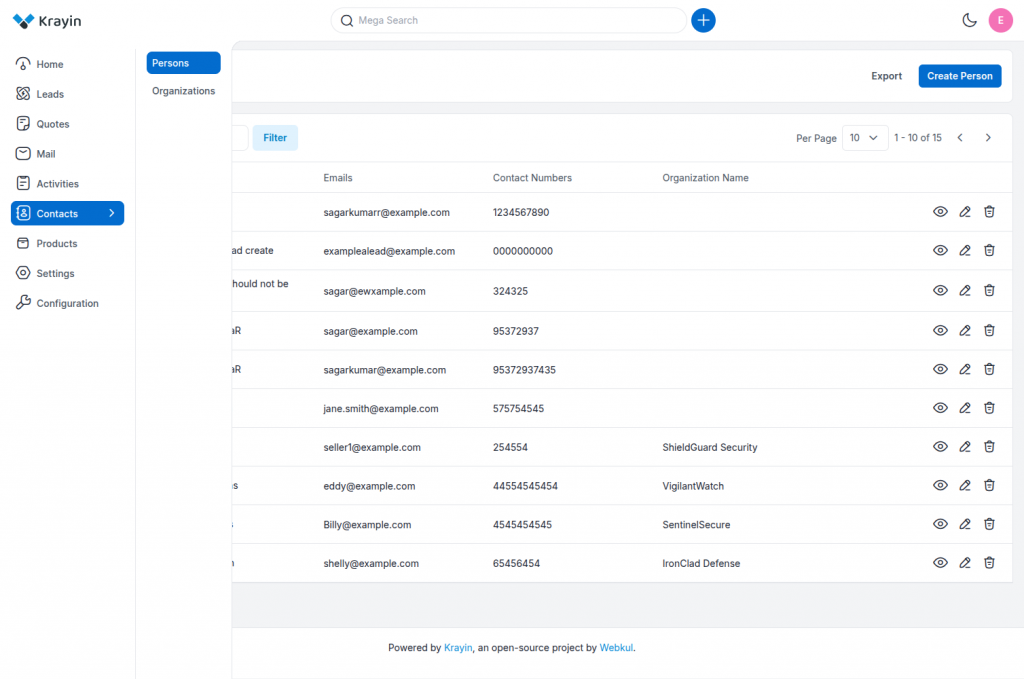
This page lists all existing persons. You can use the options to edit, view, delete, or export them.
Step 2: Click on “Create Person”
Click the Create Person button on the top right. A form will open with the following fields:
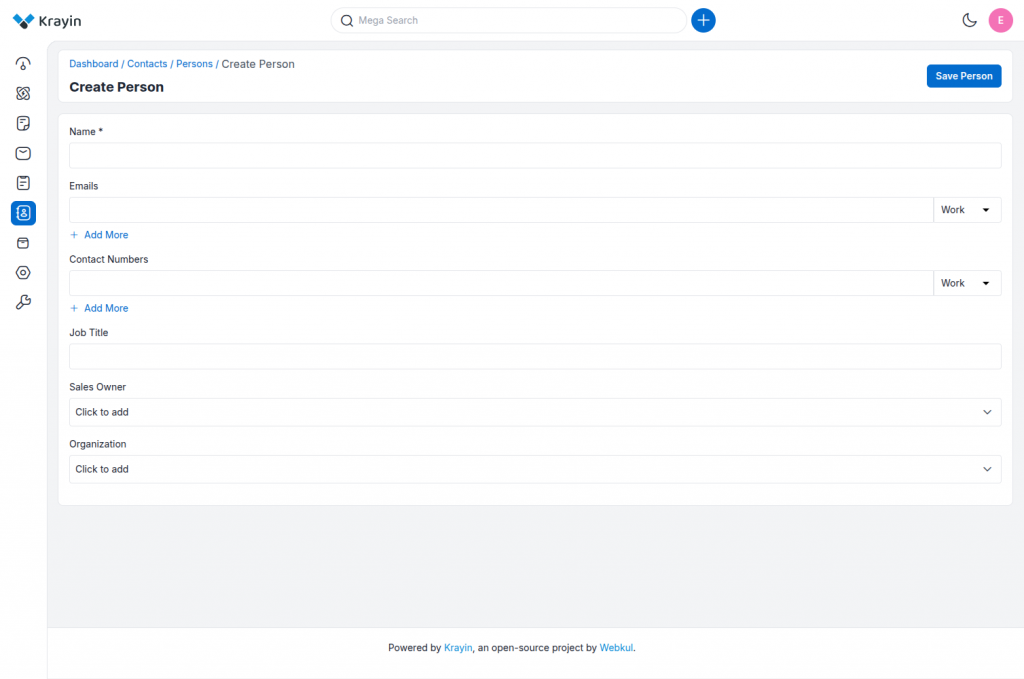
- Name – Full name of the person.
- Emails – One or more email addresses.
- Contact Numbers – Phone numbers (e.g., Work, Mobile).
- Job Title – The person’s role or designation.
- Sales Owner – Assign a responsible sales rep.
- Organization – Associate with an existing or new organization.
Step 3: Save the Person
Click Save Person to store the record. It will now appear in the Persons list.
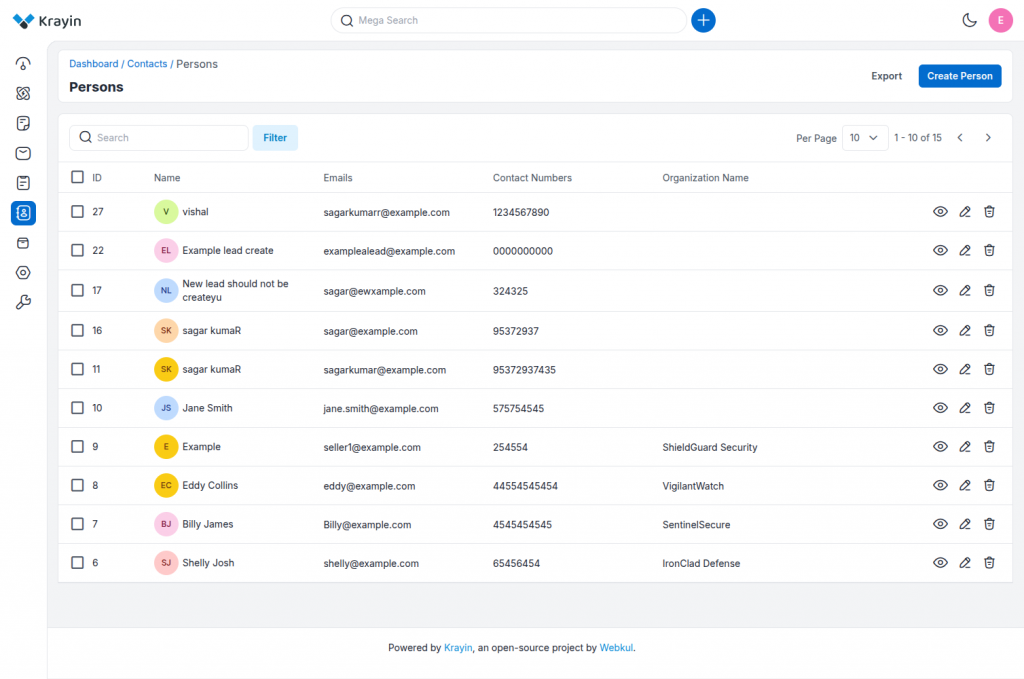
Method 2: Add Persons via Data Transfer (CSV Import)
This method is ideal when you need to upload or update multiple Persons at once. It saves time and is very efficient.
Note: This feature is available in the latest version of Krayin CRM. Please make sure your system is up to date to access this functionality.
Step 1: Go to Settings → Data Transfer
Click on the Settings icon in the sidebar and select Data Transfer from the Automation section. Here, you can manage imports and exports of data like persons, leads, and persons.
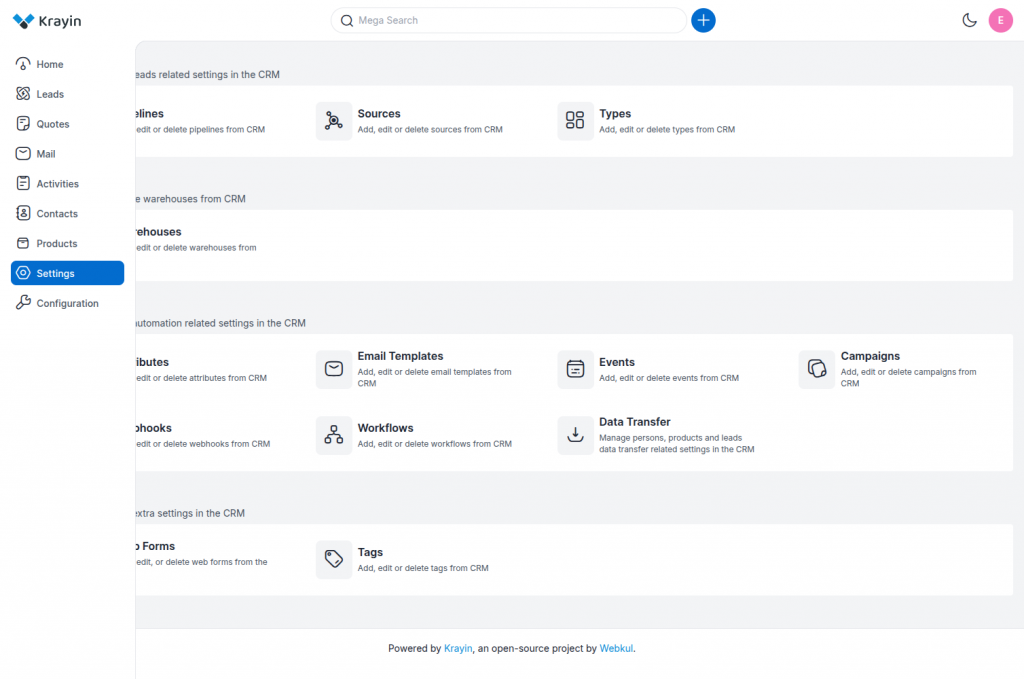
Step 2: Click on Create Import
Click the Create Import button. This will take you to a new form where you configure your import settings.
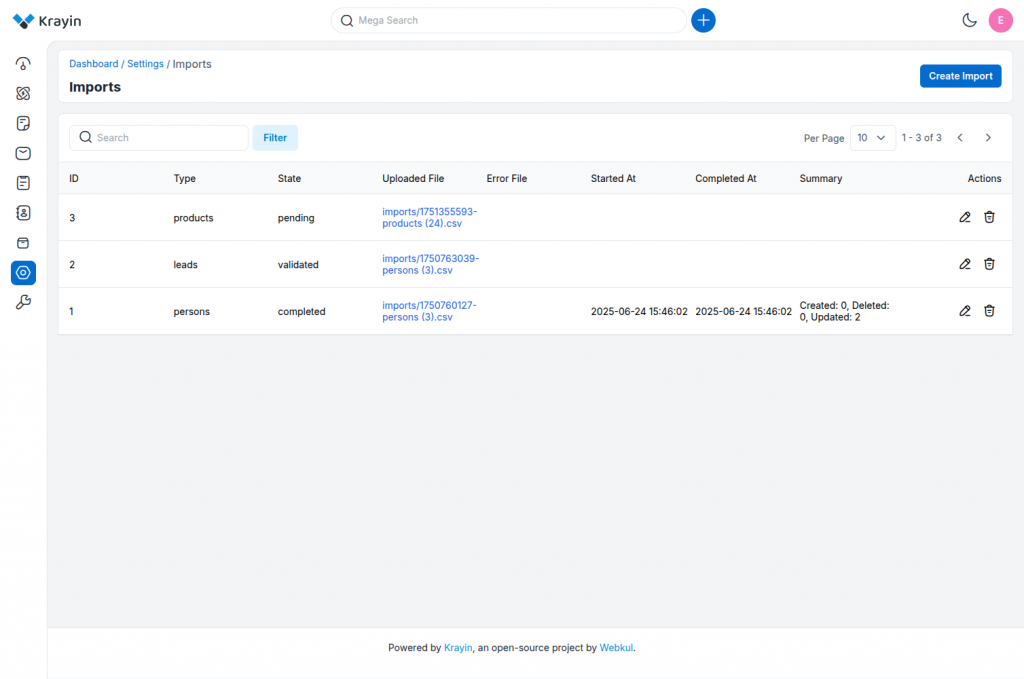
Step 3: Choose Import Type = Persons
From the dropdown under Type, select Persons. This ensures your CSV will be processed as person data.
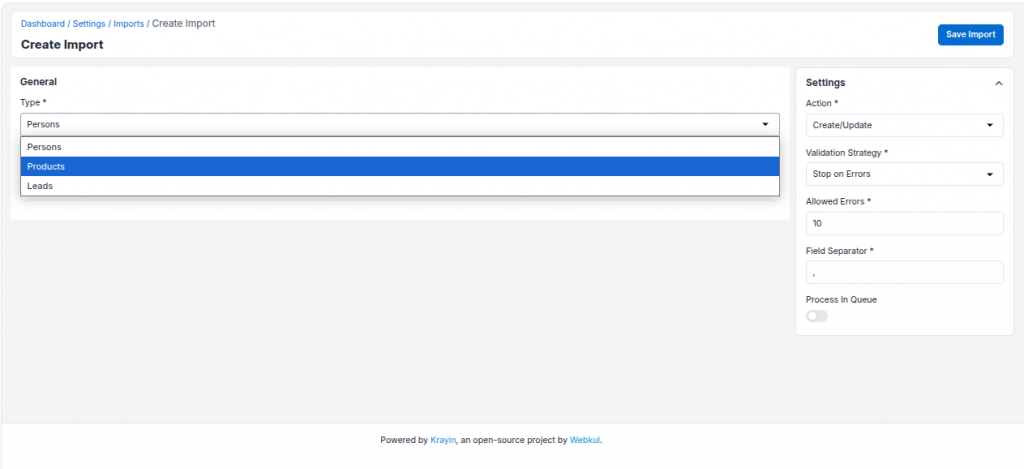
Step 4: Download Sample File
After selecting Type = Persons, a Download Sample button appears. Click this to download a pre-formatted CSV file containing the correct headers required for importing persons. This ensures your file structure aligns with the system’s expectations.
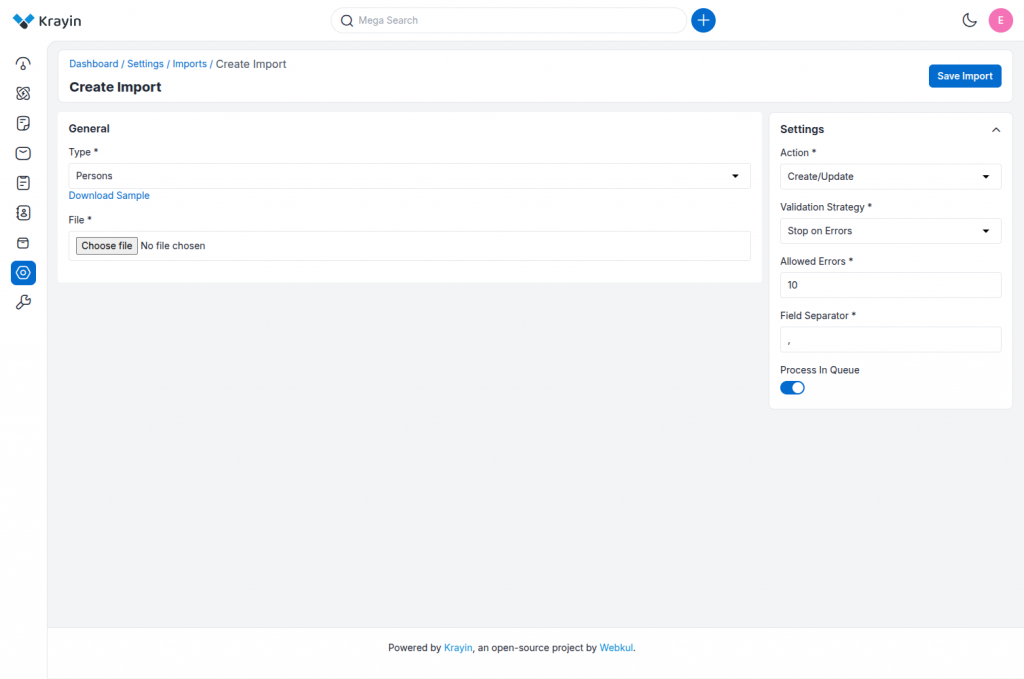
Open the downloaded sample and enter your person data (name, SKU, price, quantity, etc.). Once filled, save the file locally as a CSV.
Step 5: Upload Filled CSV File
Return to the import form and upload your completed CSV file by clicking the upload area or dragging the file into the designated field.
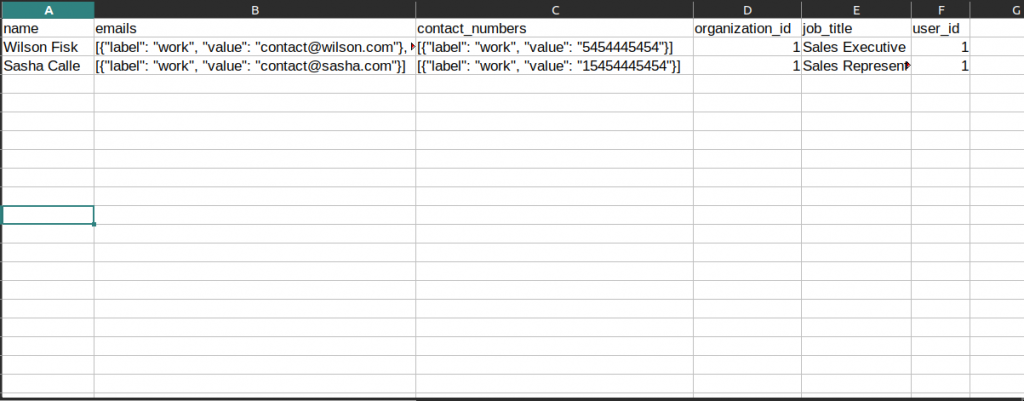
Step 6: Configure Import Settings
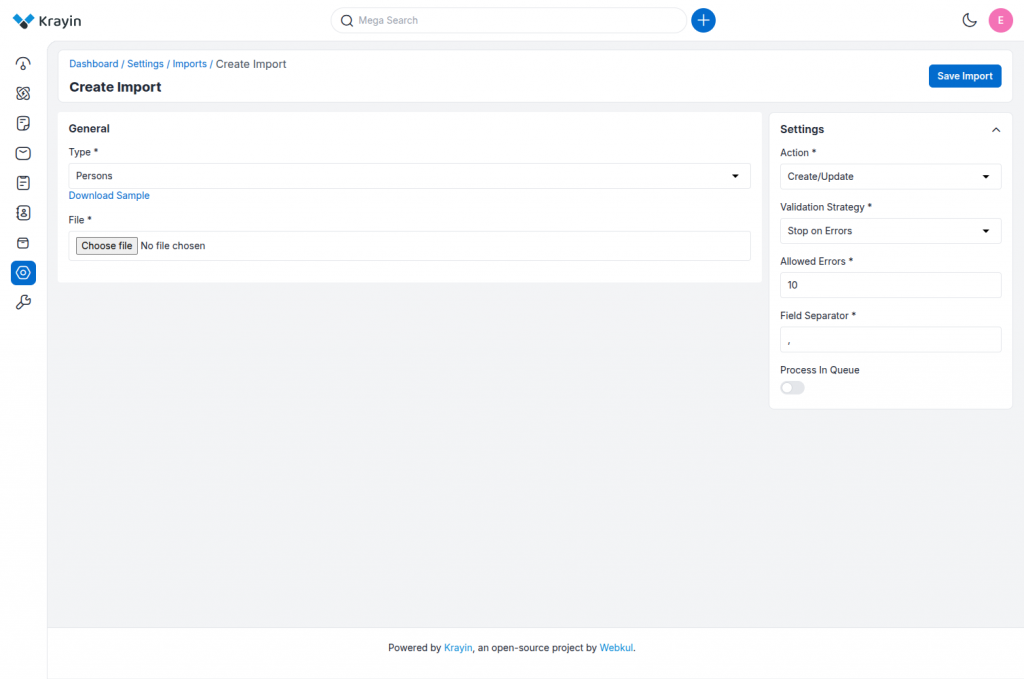
- Action: Choose “Create/Update” depending on whether you’re adding new persons or updating existing ones.
- Validation Strategy: Select “Stop on Errors” if you want to prevent partial imports, or “Skip Errors” to continue importing other valid rows.
- Allowed Errors: Specify how many errors are acceptable before the process is canceled.
- Field Separator: Normally a comma
,(ensure your file uses the same separator). - Process in Queue: Optional toggle to enable background processing.
Useful when dealing with a large volume of data.
Currently disabled, as only a small amount of data is being processed.
After uploading the CSV and configuring all import settings (action, validation strategy, etc.), click the Save Import button. You’ll be redirected to the import dashboard.
Step 7: Click Validate Data
In the import detail page, click Validate Data. This step checks if your uploaded file contains any errors or invalid records before proceeding with the import.
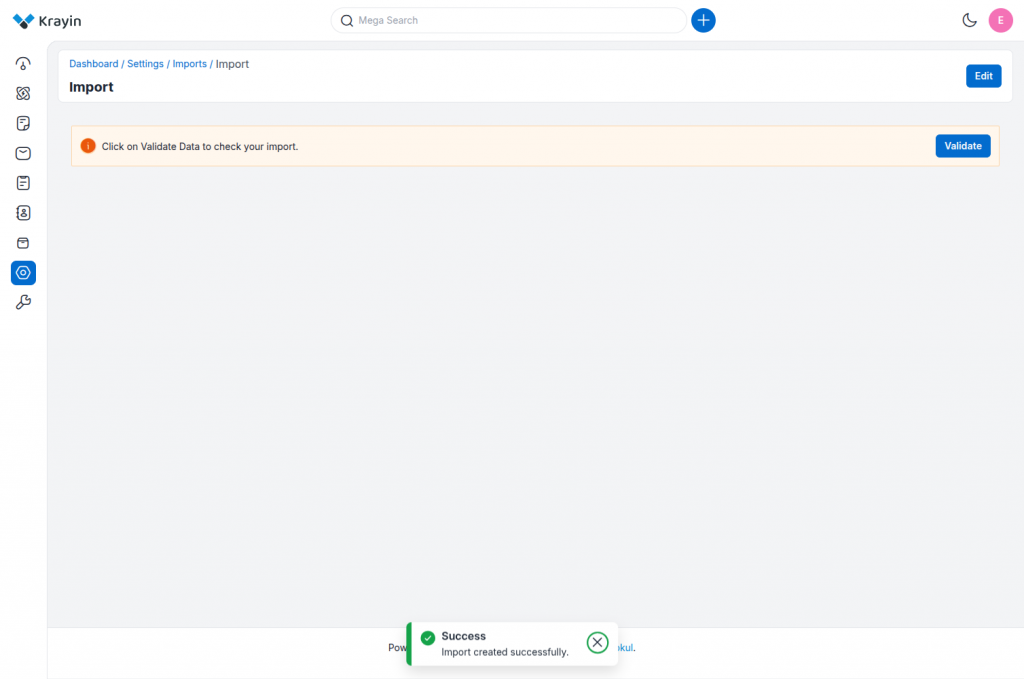
If validation is successful, you’ll see a message like:
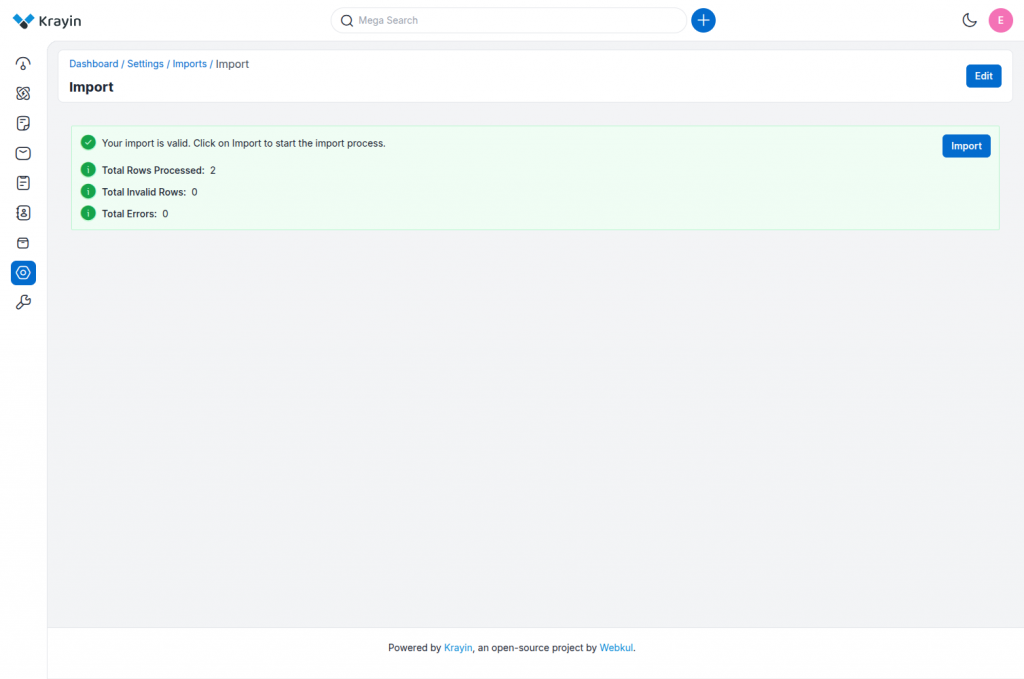
Now, click the Import button to begin the actual import process. The system will add or update person records as per your file.
Step 8: Import Successful
After clicking the Import button, you will see a success message:
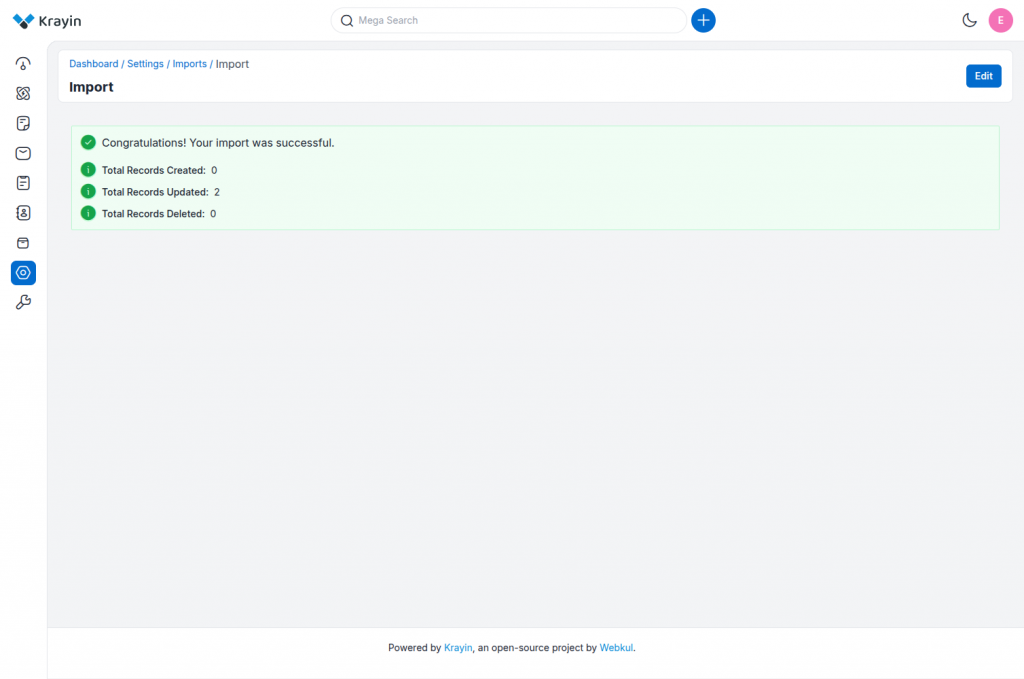
Steps to Add a Organization
You can manage company or business contacts in Krayin CRM by adding them as Organizations. Here’s how you can add a new organization step by step.
Step 1: Navigate to Contacts → Organizations
In the Krayin Admin Panel, click on Contacts from the sidebar, then select the Organizations tab. This section lists all business entities or companies you’ve added.
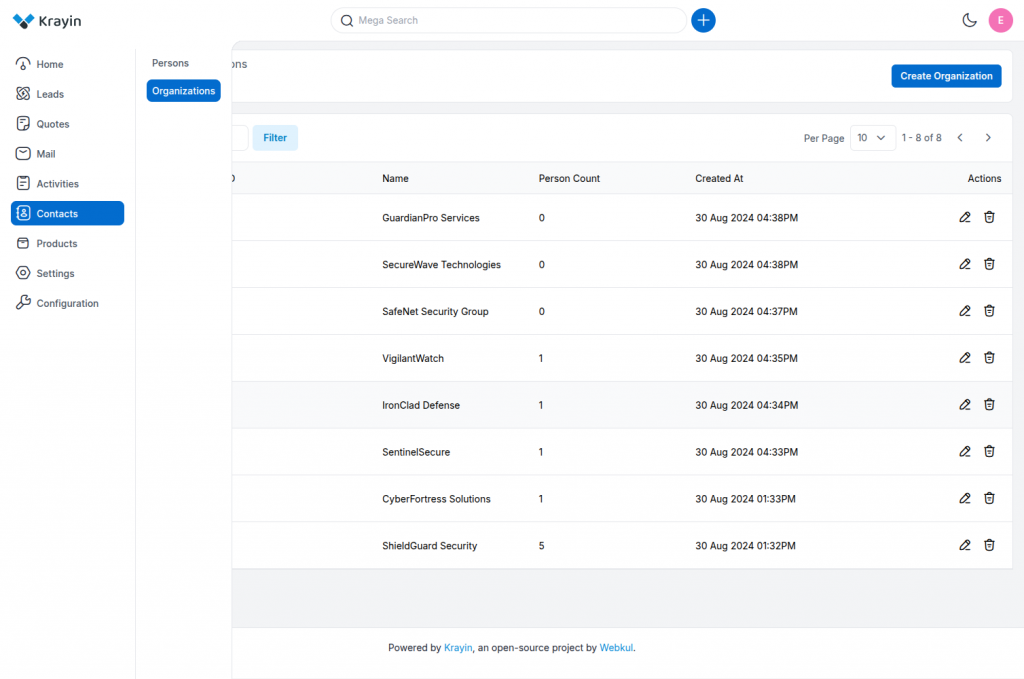
Step 2: Click on “Create Organization”
Click the Create Organization button in the top right corner. This opens a form to add a new organization’s details.
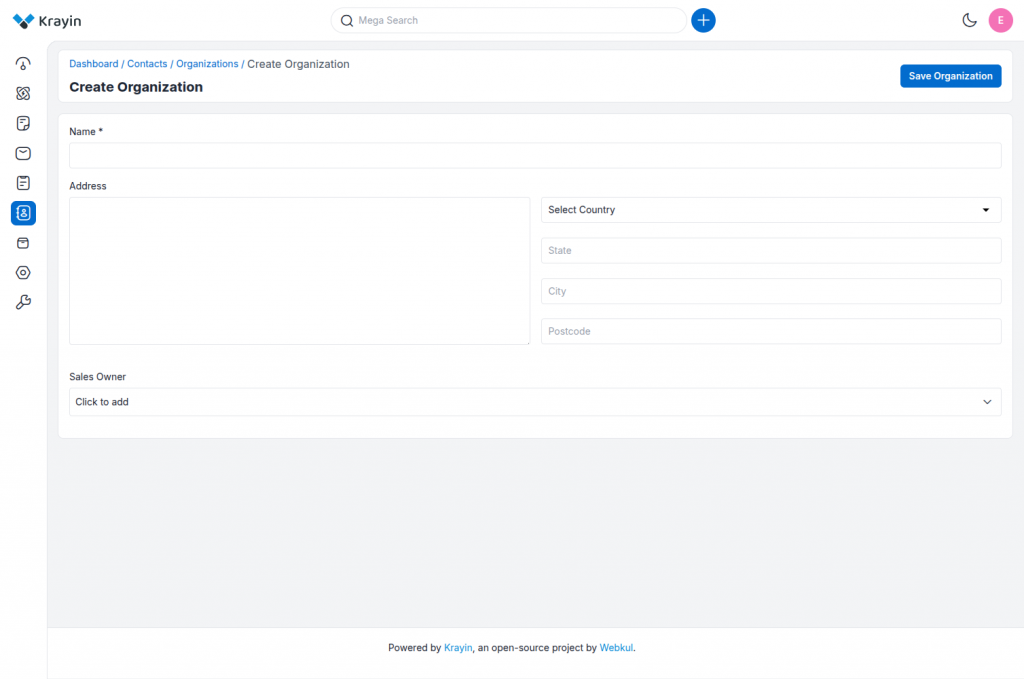
The form includes fields like:
- Name – The official name of the organization or company.
- Address – The complete business address of the organization.
- Select Country – Choose the country where the business is located.
- State – Select the applicable state or province.
- City – Enter the city or locality name.
- Postcode – Enter the area’s postal or ZIP code.
- Sales Owner – Assign a sales representative responsible for this organization.
Step 3: Save the Organization
After completing the form, click the Save Organization button. Your new organization will now appear in the list, and you can link persons to it for better relationship management.
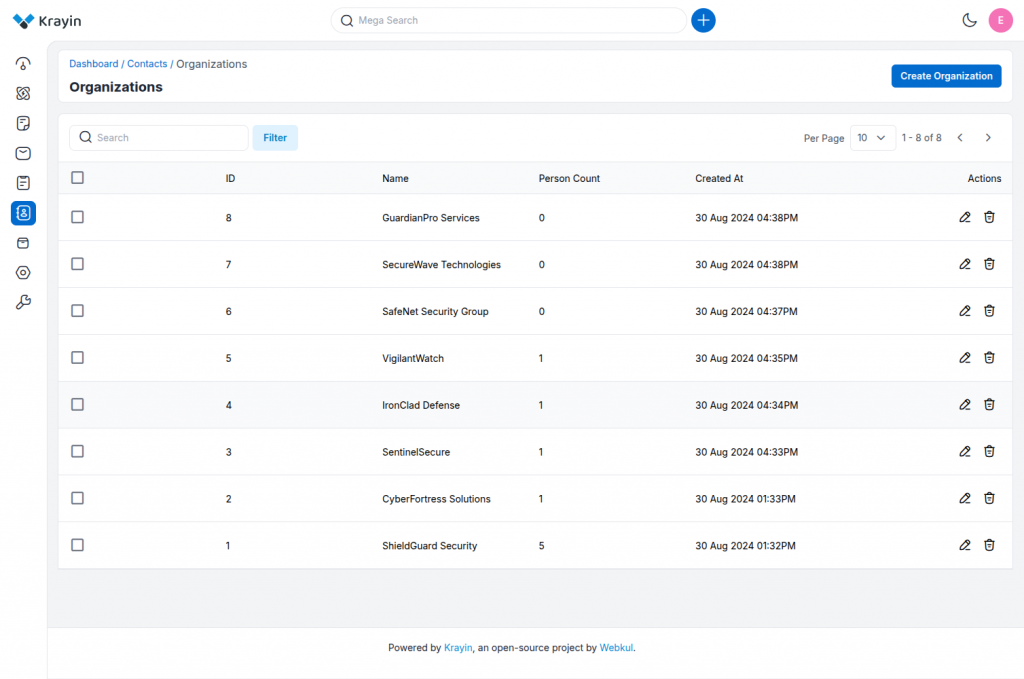
Conclusion
Krayin CRM provides flexible options for managing your contacts. You can add individual persons manually through the interface or import them in bulk using the Data Transfer feature. This makes it ideal for both small teams and growing businesses that need to scale quickly.
Additionally, the Organizations section allows you to group contacts under companies for better relationship management. Whether you’re working with individual leads or entire businesses, Krayin CRM gives you all the tools you need to stay organized.
Choose the method that best fits your workflow and keep your CRM data clean and up to date.
Support
If you have any questions or issues, feel free to leave a comment or raise a ticket at our Support Portal.

Message Sent!
If you have more details or questions, you can reply to the received confirmation email.
Back to Home
Be the first to comment.