In Krayin CRM, we are using email for contacting customers, following up with inquiries, and track all the communication with the customers. In this article, I will introduce, How to Manage Emails in Krayin?
First you need to set Email Configuration
To set email configuration you need to go .env file and set your Email address, add a mail server port.
[email protected]
MAIL_FROM_NAME=”${APP_NAME}”
Thus, open your .env file which is located in your root directory of our application and checkout for these settings:
MAIL_DRIVER=smtp
MAIL_HOST=mailtrap.io
MAIL_PORT=2525
MAIL_USERNAME=null
MAIL_PASSWORD=null
MAIL_ENCRYPTION=null
Now edit the details above as follows.
MAIL_DRIVER=smtp
MAIL_HOST=smtp.googlemail.com
MAIL_PORT=465
MAIL_USERNAME=ENTER_YOUR_EMAIL_ADDRESS(GMAIL)
MAIL_PASSWORD=ENTER_YOUR_GMAIL_PASSWORD
MAIL_ENCRYPTION=ssl
In the above settings, we configured MAIL_DRIVER as SMTP, MAIL_HOST for Gmail as smtp.googlemail.com, MAIL_ PORT for Gmail as 465.
The MAIL_USERNAME and PASSWORD should be replaced with your Gmail Email address and Password respectively.
How to draft a Email in Krayin CRM
You need to Go to Dashboard -> Mail ->Compose
Compose
To: An ‘address bar‘ where you put the email address
Subject: ‘Subject bar’ is the title of your message, where you write what your email is about
Reply: The main body of your email where you write your message
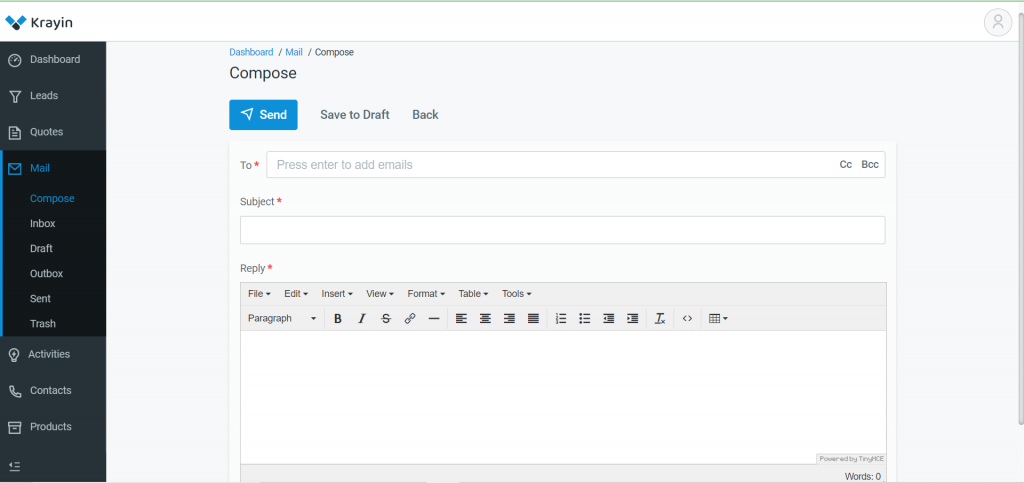
Add Attachment: There is an option for attaching a file if you want to attach some files with email.
Save to Draft: You can save mail into the draft also.
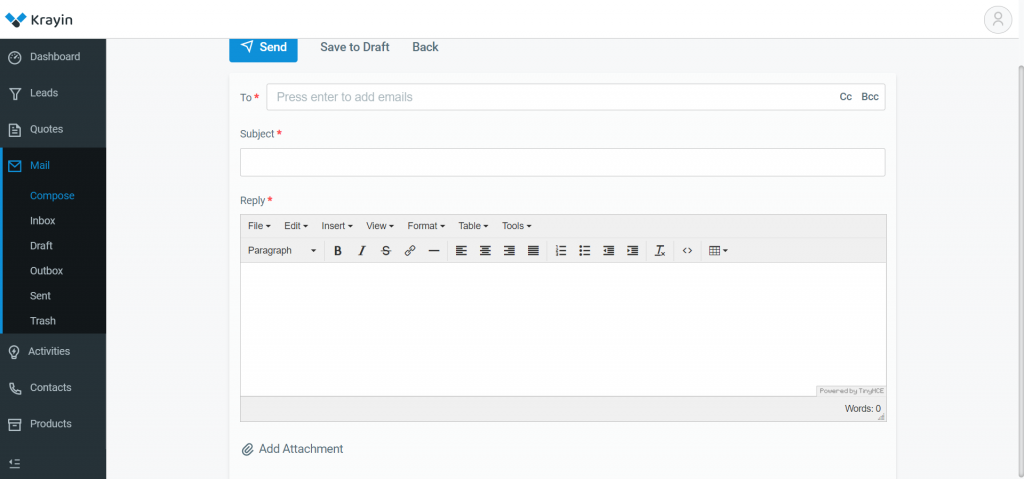
Inbox:
Here you can see all the incoming emails. You can search mail from the Search Here and if you want to perform any action then selects the email from the checkbox and Select Action from the drop-down and Submit that.
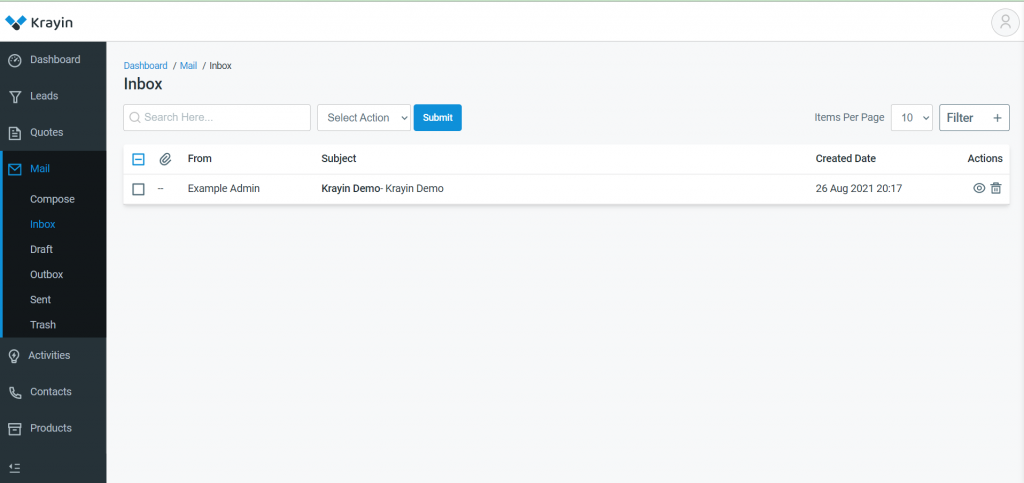
Forward
By using the Forward button you can forward that mail to another email address.
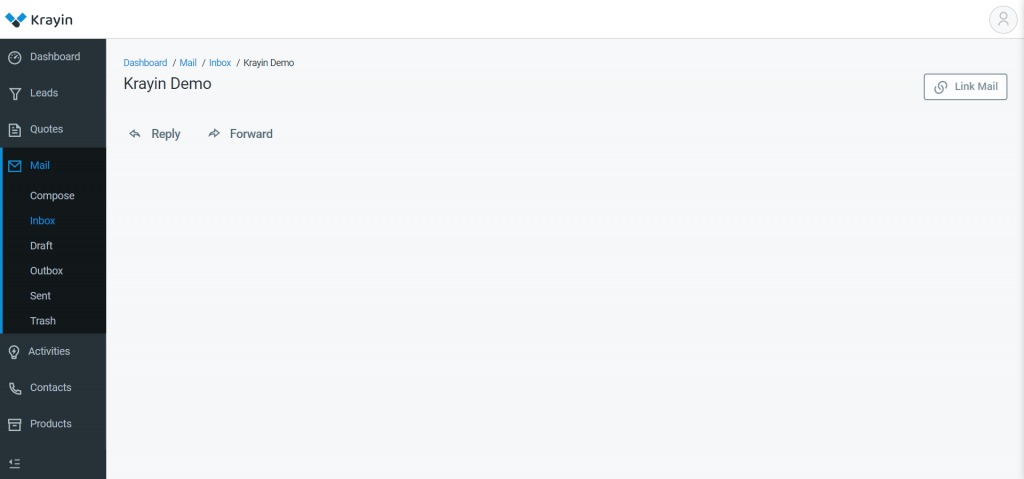
Link Mail:
When you will go to Link Mail then you can link the mail to the Add To Existing Contact or you can Create New Contact.
Create New Contact: When you click on Create New Contact, then you can see the below image, which is showing Name, Email, Contact Numbers, Organization. You have to fill all these details and Save as Person.
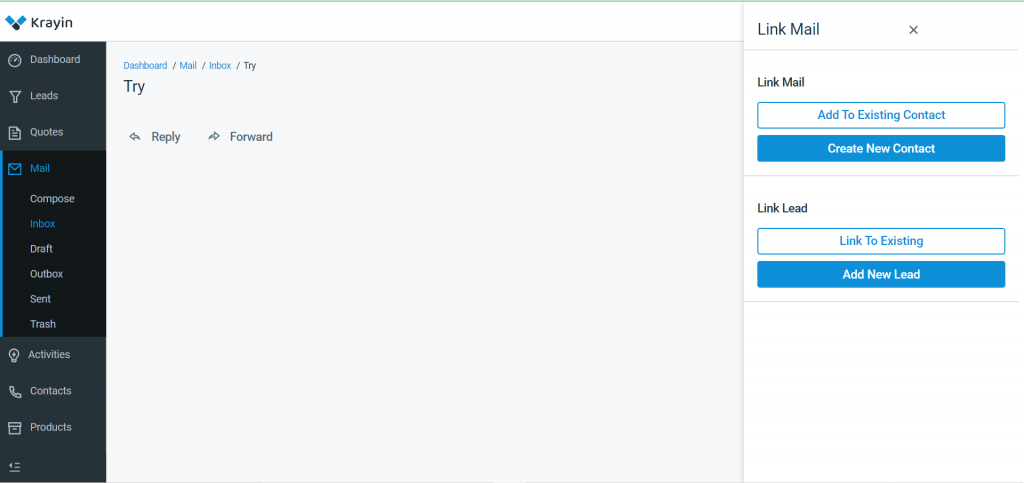
Link Lead:
Go to Link Lead, you can Add New Lead and Link to Existing Lead. You need to click on Link to existing then search for existing lead, add directly.
Add New Lead: When you click on Add New Lead, then you will find three sections- Details, Contact Person, Products or you can go through “How to create leads in Krayin?“ from here you can take reference.
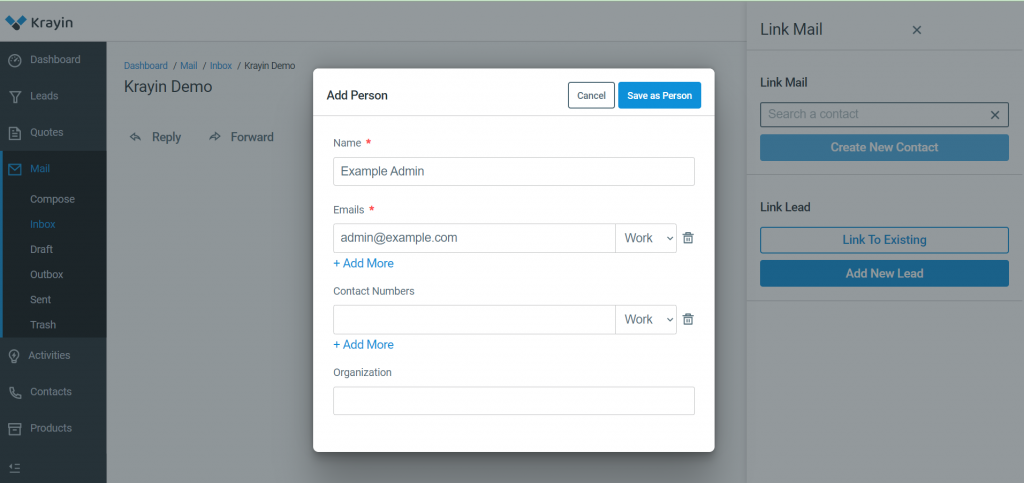
Details: You need to fill all the details like Title, Description, Lead Value, Source, Type, and Sales Owner from dropdown.
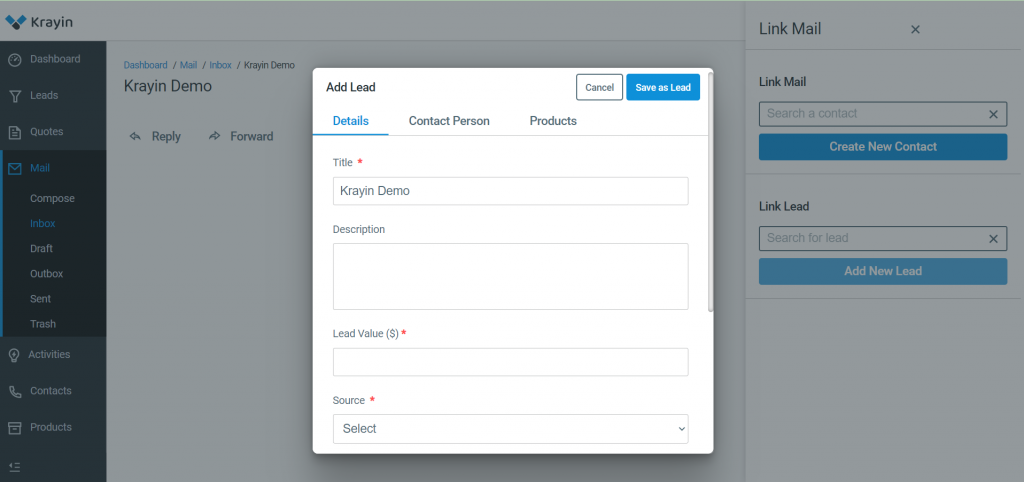
Contact Person:
In this Section, you need to add Name, Email, Contact Numbers, and Organization.
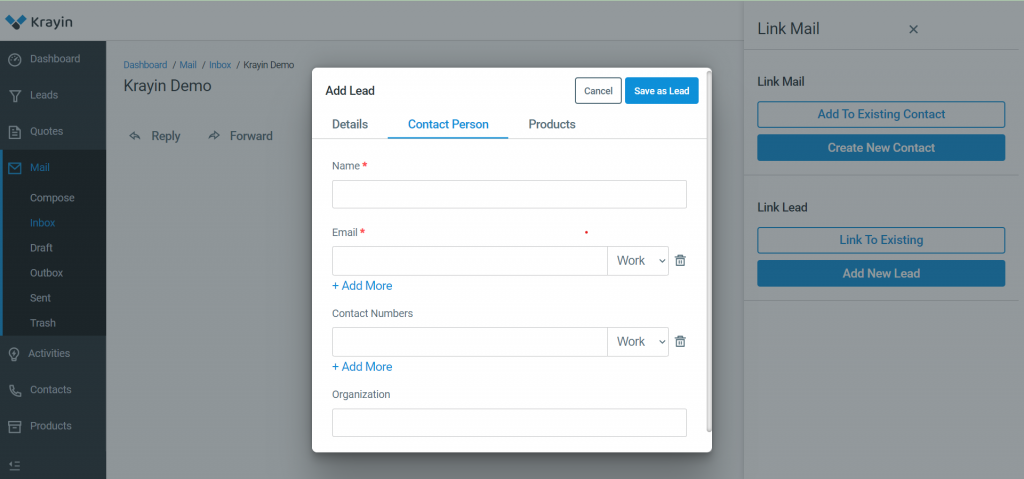
Products:
In this section, you need to add Items, Price, Quantity, and Save as Lead.
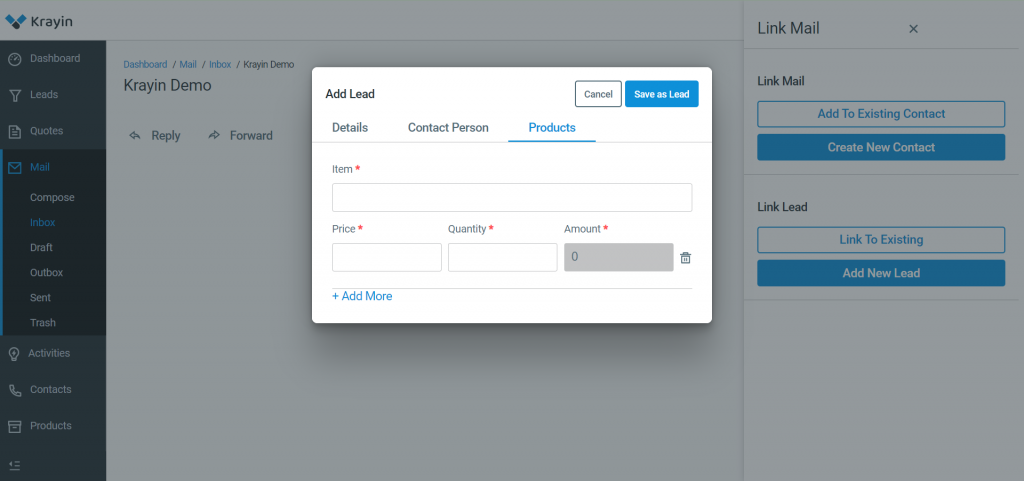
Finally, when you will add Mail and Lead, then you can see as below screenshot
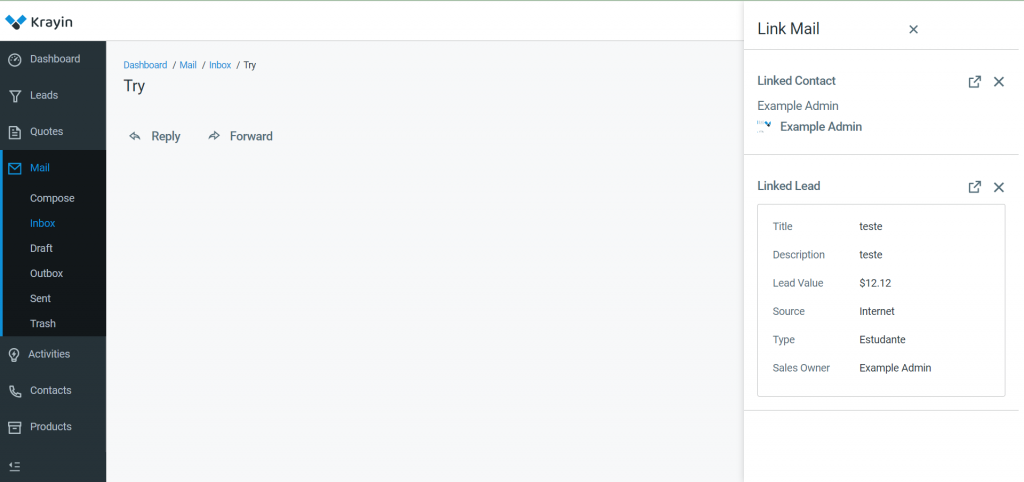
Draft
While sending mail to the sender, if you saved the message in the draft, so you see in this section. You can edit or delete the mail also using the Actions tab in the below screenshot.
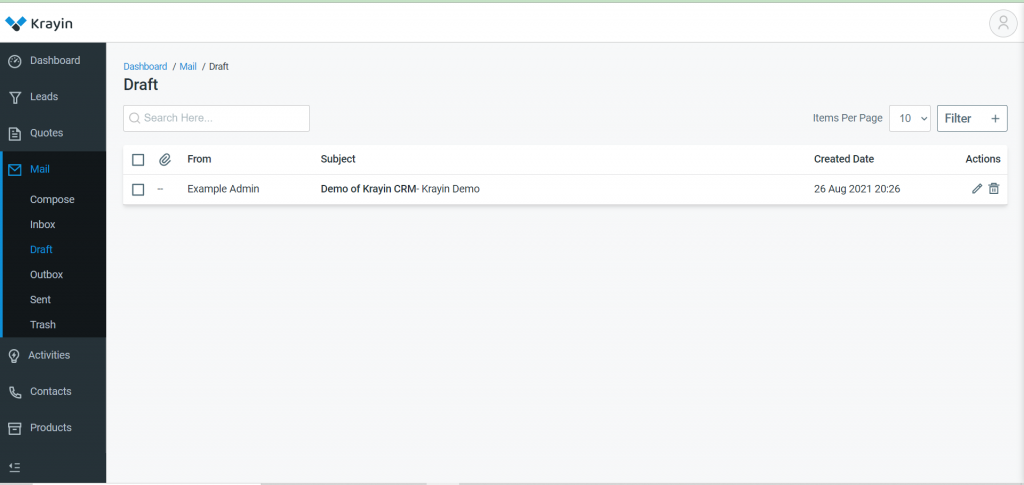
Sent
In this field, you can see all send mails, using Actions you can see the mail and delete the mail also if it is not in use.
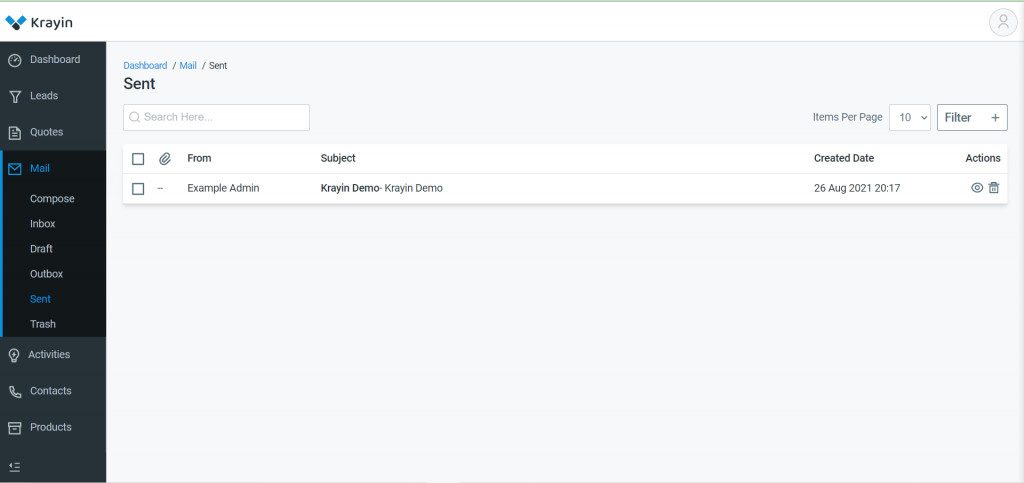
Outbox
Sometimes emails might get stuck in your Outbox for a reason, then It will show in Outbox.
Trash
Emails that are deleted from a folder are not completely gone. Deleted e-mail are usually stored for a defined time at the trash folder. If you delete an e-mail from your inbox, it will initially be put into the Trash folder.
Filter
In Filter, you can find out filtered mail for that you have to put From, Subject, and Created Date. The same filter you can find in Draft, Outbox, Sent, and Trash. You can find out all deleted messages in the Trash.
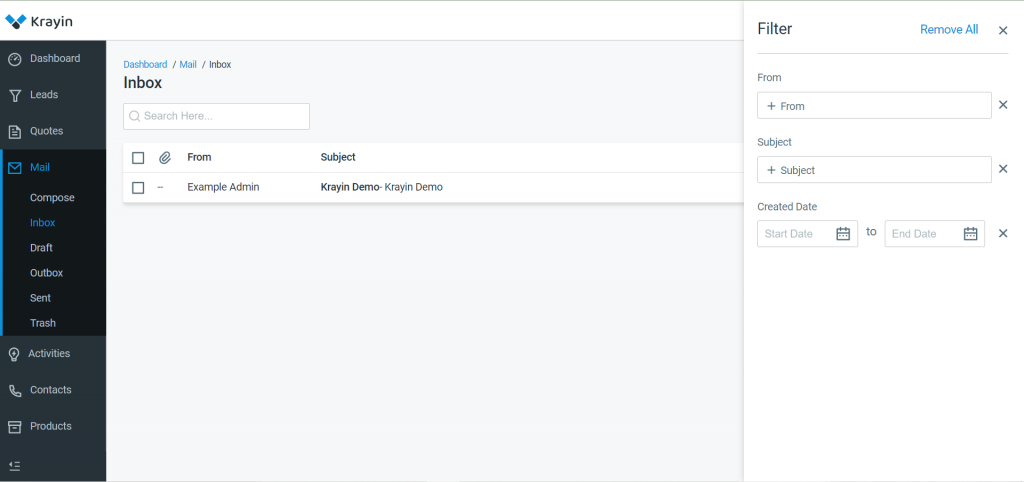
That’s all about “How to manage Mails in Krayin?”. Let us know your thoughts in the comments below.

Be the first to comment.