How to Manage Emails in Krayin?
Updated 16 July 2025
Krayin CRM makes it easy to manage emails. You can connect your email account and handle all your messages directly within the system. It lets you send, receive, and reply to emails without switching platforms.
You can also view full email history linked to contacts, deals, or lead records, which keeps communication organized.
Managing emails in Krayin saves time and improves follow ups, helping your team stay connected with customers more efficiently.
In this blog, we’ll walk you through how to manage emails in Krayin CRM.
Set Up Email Before Using Krayin CRM
Before you can manage emails, you need to configure email settings in Krayin. To set up email configuration, go to the .env file and enter your email address along with the mail server port details.
[email protected]
MAIL_FROM_NAME=”${APP_NAME}”
To set up email functionality in Krayin, open your .env file located in the root directory of your application.
Look for the following default settings:
MAIL_DRIVER=smtp
MAIL_HOST=mailtrap.io
MAIL_PORT=2525
MAIL_USERNAME=null
MAIL_PASSWORD=null
MAIL_ENCRYPTION=null
Now, update these values for Gmail integration:
MAIL_DRIVER=smtp
MAIL_HOST=smtp.googlemail.com
MAIL_PORT=465
MAIL_USERNAME=ENTER_YOUR_EMAIL_ADDRESS
MAIL_PASSWORD=ENTER_YOUR_GMAIL_PASSWORD
MAIL_ENCRYPTION=ssl
In this configuration:
MAIL_DRIVERis set tosmtp.MAIL_HOSTis set to Gmail’s SMTP server:smtp.googlemail.com.MAIL_PORTis set to465for a secure SSL connection.- Replace
MAIL_USERNAMEandMAIL_PASSWORDWith your actual Gmail address and password.
How to Compose an Email in Krayin CRM
To compose a new email in Krayin CRM, Dashboard -> Mail -> Inbox -> Compose Mail
This will open the email editor where you can write and send messages directly from the system.
Compose Your Email
In the email composer, you’ll see the following fields:
- To: The address bar where you enter the recipient’s email address.
- Subject: This is the title of your message, where you briefly mention what the email is about.
- Reply: This is the main body of the email where you write your message.
- Add Attachment: You can attach files if you need to send documents or images.
- Save to Draft: If you’re not ready to send the email, you can save it as a draft and come back to it later.
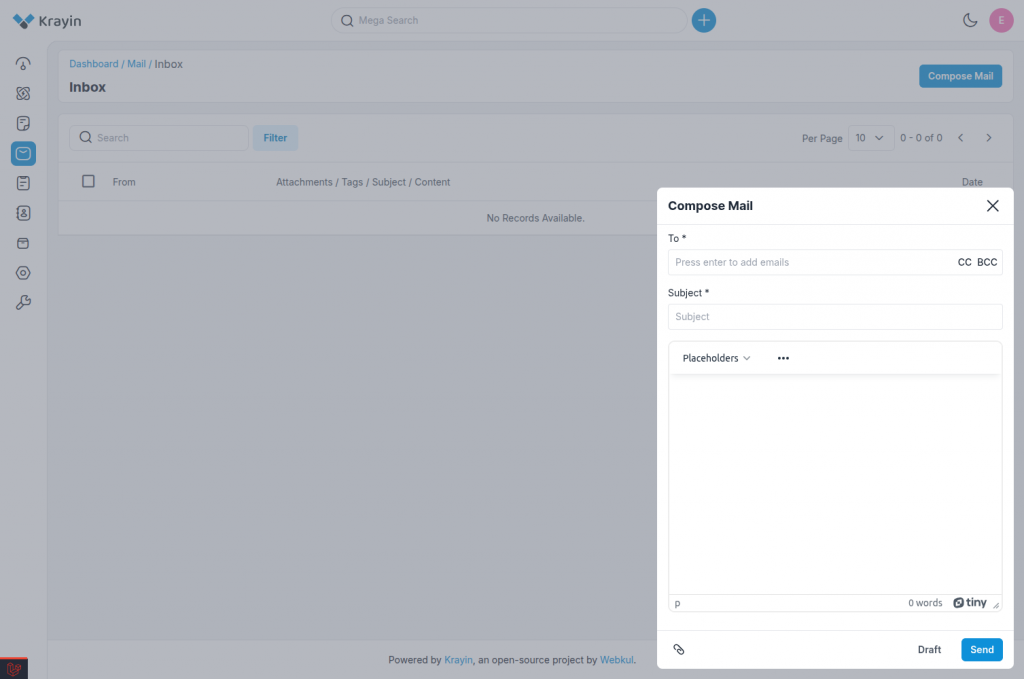
When you click to Draft, the system automatically saves the email in the Draft section. You can view, edit, or send your draft email anytime from there.
Draft
A draft is an email you save when it’s not ready to send. It lets you pause and come back later to finish and send it. This way, you don’t lose your message and can make changes before sending.
You can easily edit or delete the email by clicking on the Actions tab, which gives you full control over your draft.
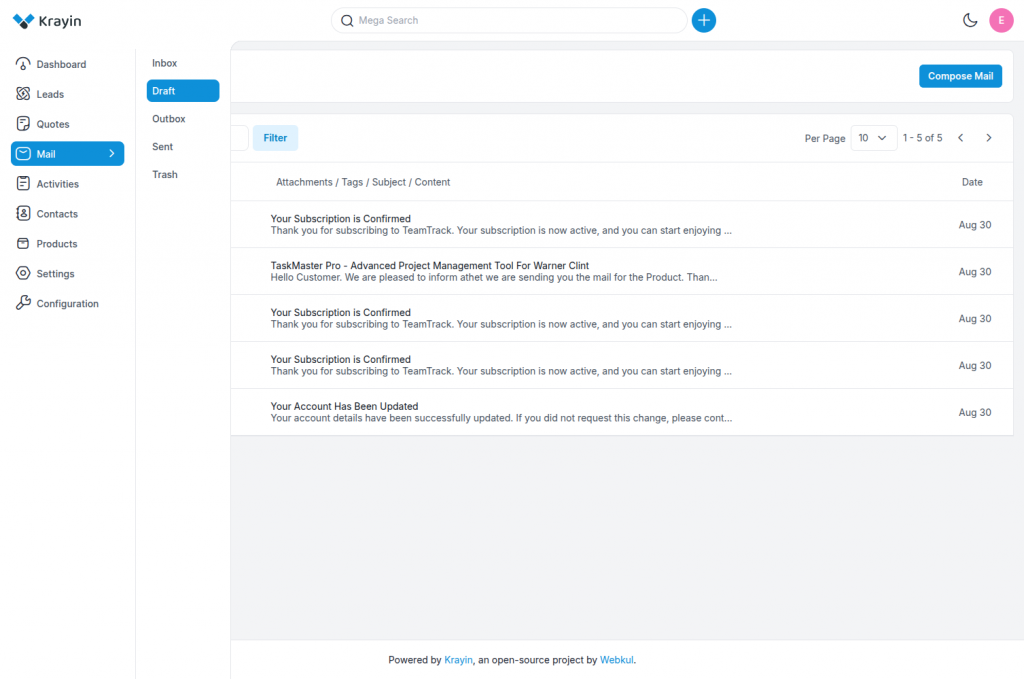
Outbox
The Outbox holds emails that have been sent but are still in the process of being delivered. If there’s a delay in sending, the email stays in the Outbox until it’s successfully delivered.
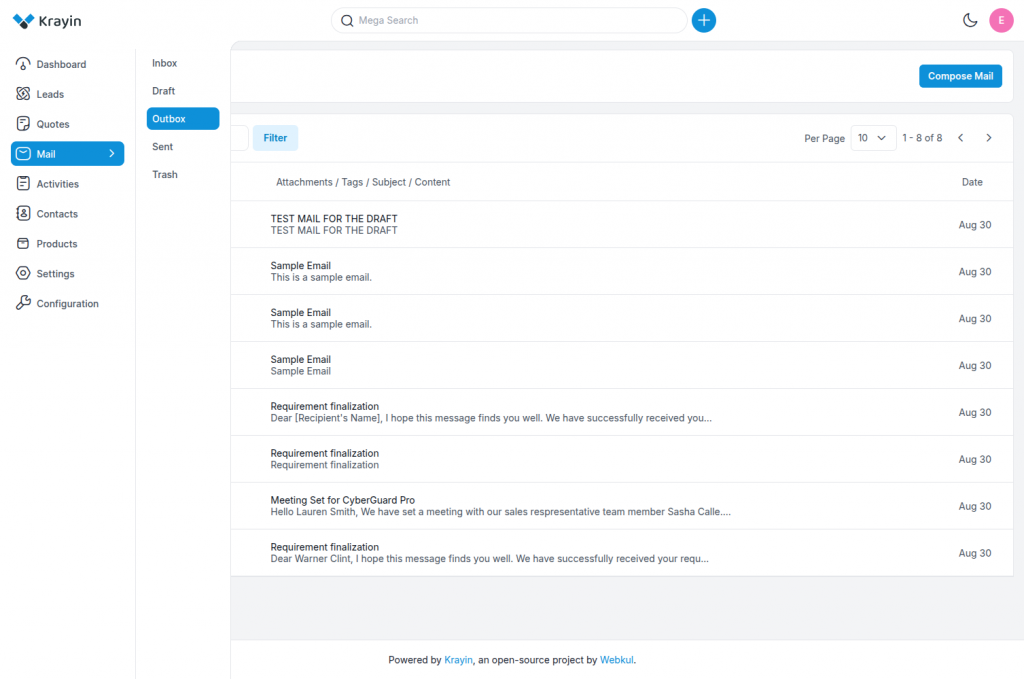
When you send an email successfully, the system automatically moves it from the Outbox to the Sent folder. This confirms that the message was delivered to the recipient.
You can easily edit or delete the email by clicking on the Actions tab, which gives you full control over your outbox.
Sent
The Sent stores emails that have been successfully delivered to the recipient. Once an email leaves the Outbox and reaches the receiver, it automatically moves to the Sent section.
You can view all the successfully sent emails. You can use the Actions tab to open or delete any email you no longer need.
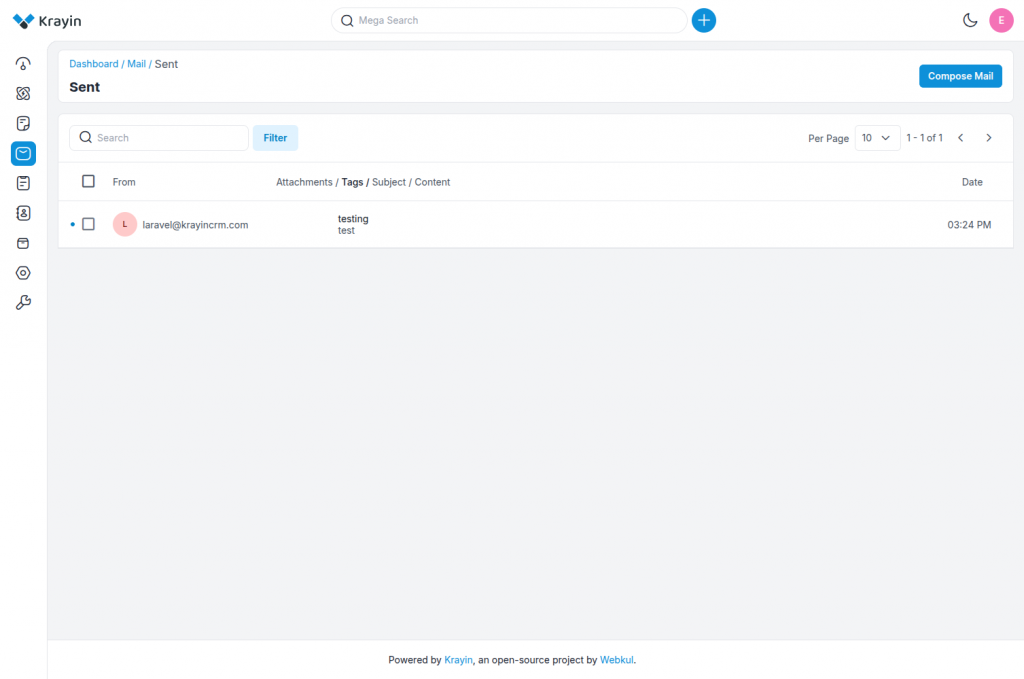
Inbox
The Inbox is where you receive all incoming emails from leads, customers, or contact records. It allows you to view, read, and reply to emails directly within Krayin CRM.
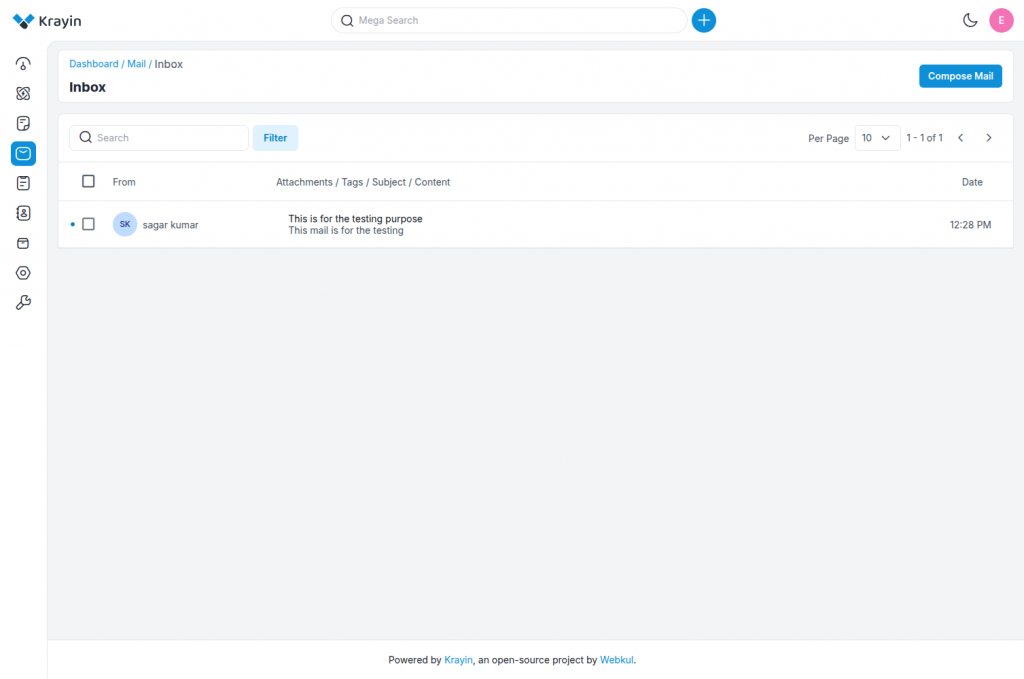
Available Actions After Opening an Email
- Reply: Send a direct response to the sender.
- Reply All: Respond to everyone included in the original email.
- Forward: Share the email content with another person.
- Link to Contact: Connect the email to a specific contact in your CRM database.
- Link to Lead: Attach the email to a particular lead’s profile for better tracking.
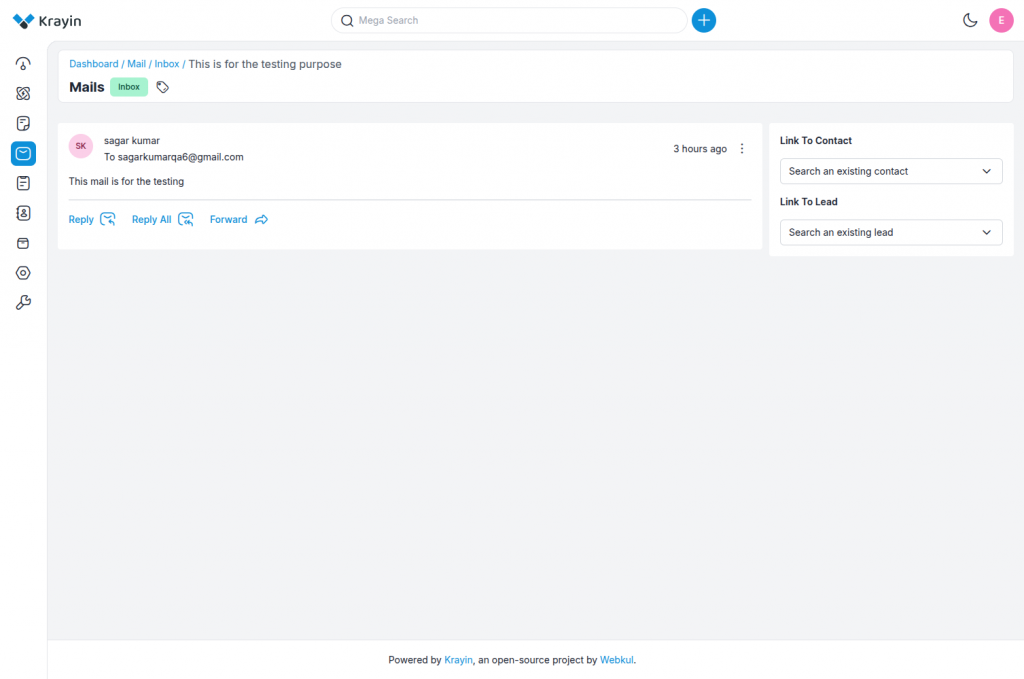
Trash
The Trash is where Trashed emails are stored. If you remove an email from your Inbox, Sent, or Drafts, it will move to the Trash folder.
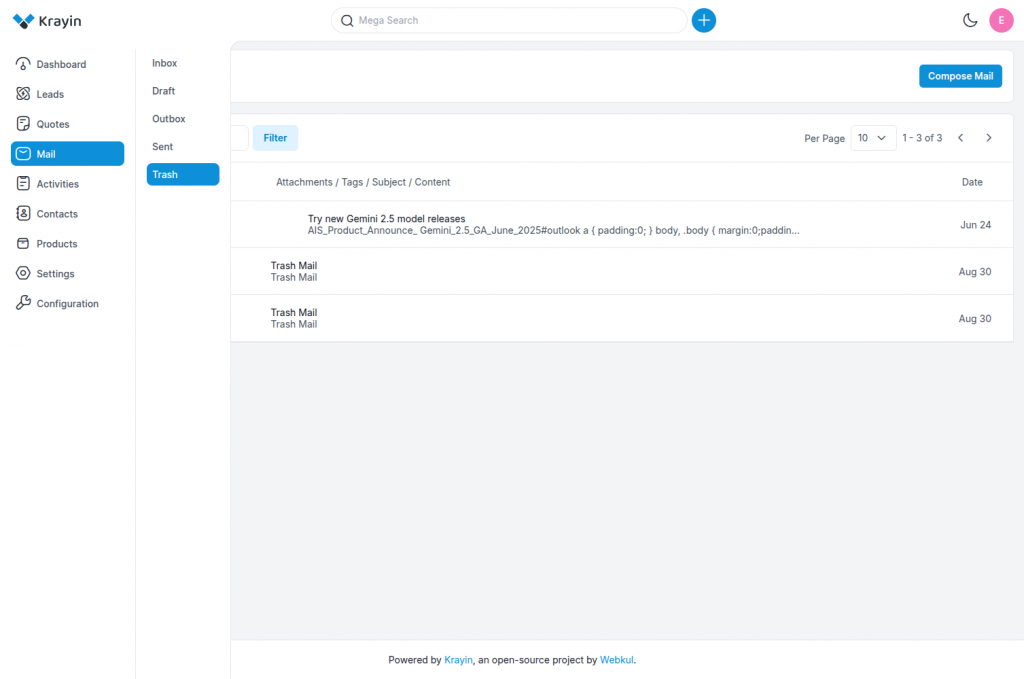
You can view, restore, or permanently delete emails in the Trash. This helps you manage unwanted emails while still having the option to recover them if deleted by mistake.
Filter
The Filter feature in Krayin CRM helps you quickly find specific emails based on set criteria. You can filter emails by From, Subject, Content, Tags, and Date.
This makes it easier to manage your inbox and locate important messages without scrolling through all your emails. Filters save time and keep your email view clean and organized.
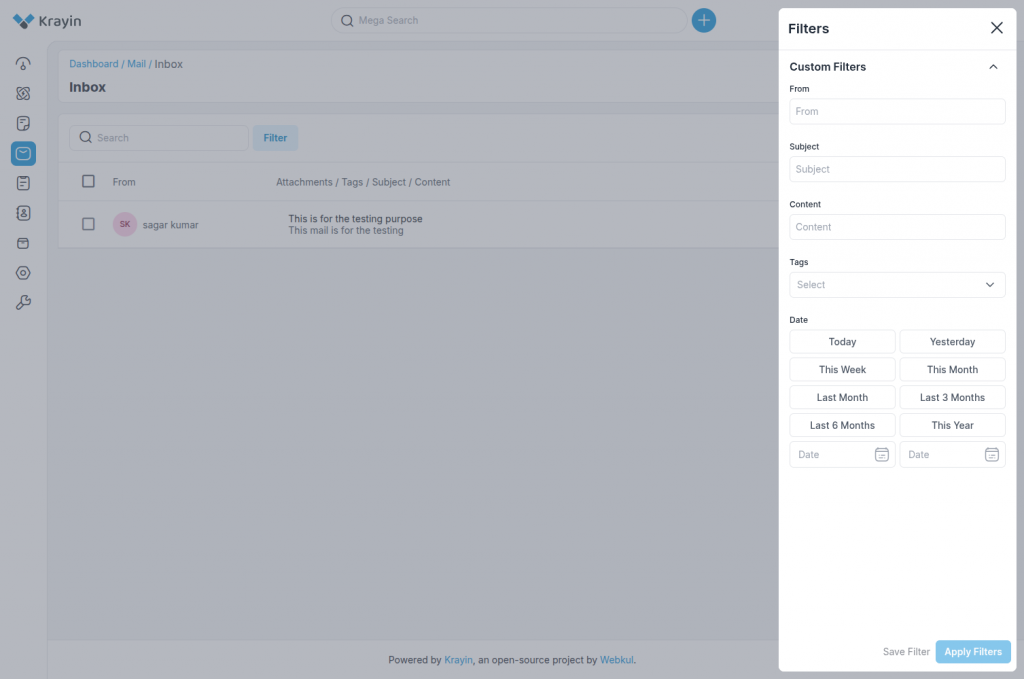
Conclusion
Managing emails in Krayin Open Source CRM is simple, organized, and efficient. You can compose and save drafts, and track sent and received messages all in one place.
This not only saves time but also helps improve customer communication. With open source CRM software, you can manage your entire email process smoothly.
Thank you for reading this blog.
Support
Please comment below if you have any questions. Hope it will be helpful for you, or if you have any issues, feel free to raise a ticket at our Support Portal.

Message Sent!
If you have more details or questions, you can reply to the received confirmation email.
Back to Home
Be the first to comment.