How to Add Attribute in Krayin?
Updated 10 December 2021
Custom fields(Attribute) are one of the key elements that make a CRM adaptable to any business and company. Here I will explain “How to Add Attribute in Krayin?”.
Attributes are important because they let you capture more relevant information about the Organization, lead, person, etc.
How To Create A Product Attribute In Krayin?
To Create Krayin Attributes, open the Admin Panel and then follow the below step. Once you created the attribute from the attribute section then those attributes will visible in the lookup field which you selected while creating the attribute.
Add Attribute
Go to Admin panel, Settings>>Attributes, and click on Add Attribute.
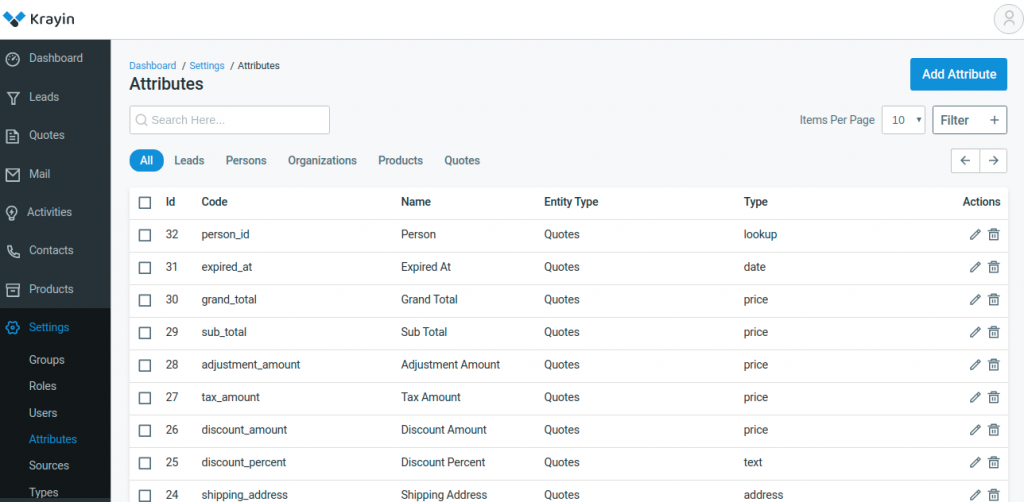
Once you click on Add Attribute, you need to fill all detail as shown in the below image.
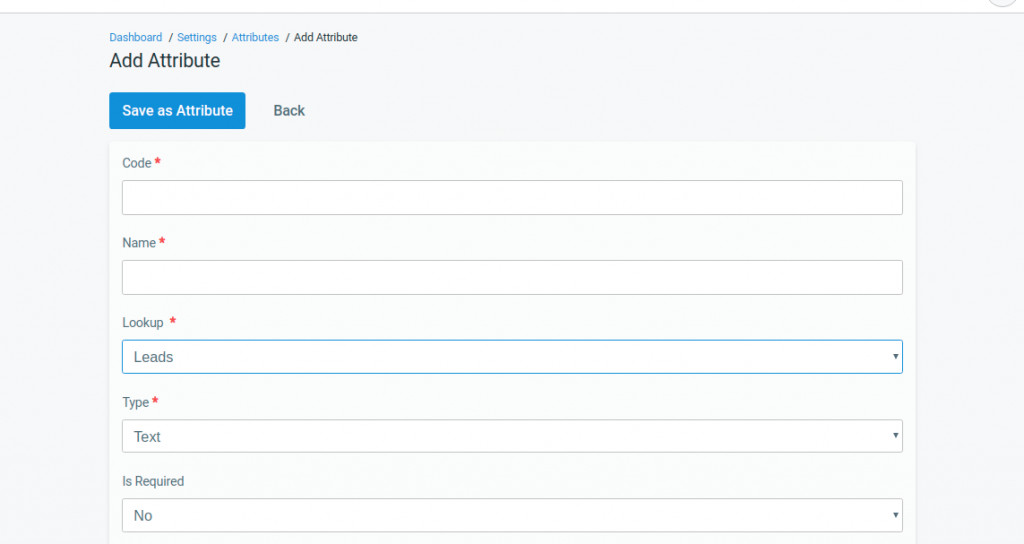
Code:- Enter Attribute Code to identify Attribute.
Name:- Enter the attribute name.
Lookup:- Select Lookup, In which lookup you want to use this custom field/attribute.
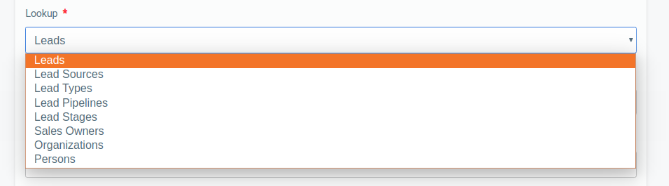
Attribute Type
There are various attribute types as available in Krayin such as Text, Textarea, Price, Boolean, Select, Multi-select, DateTime, Date etc.
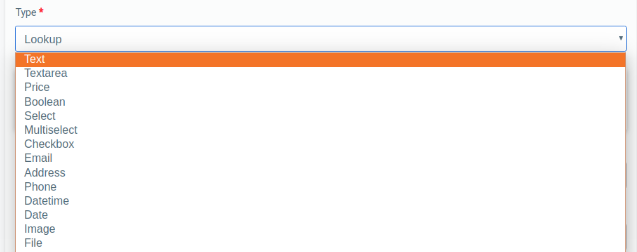
Text:- A single-line text, it can be employee size in organization lookup or brand in product lookup.
Textarea:- Text Area displays text paragraphs. It can be used for creating description kinds of attributes in which you need to describe the products in detail.
Price:- This Attribute type is used to create price fields.
Boolean:- Display a drop-down list with the options “Yes” and ” No”
Select:- Only one option can be selected at a time from the drop-down list when you select Attribute type “Select”. Next, you need to provide options for drop-down under the Options section.
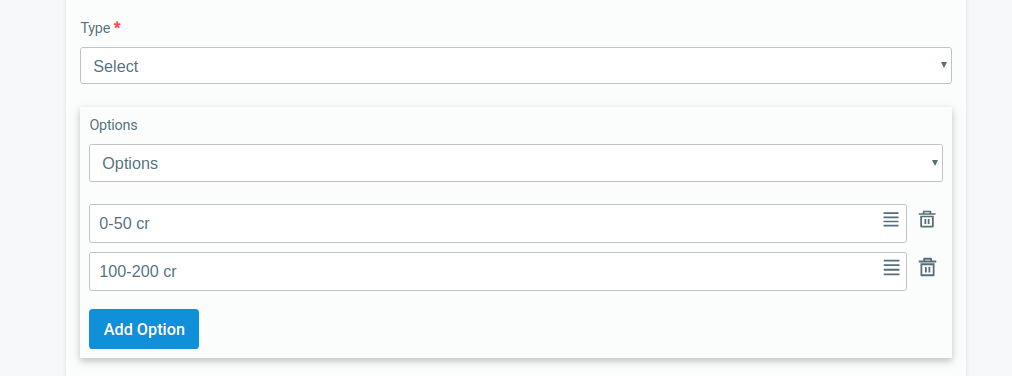
Multiselect:- More than one option can be selected at a time from the drop-down list. Select Attribute Type “Multiselect” then click on “Add Option” and enter the option value.
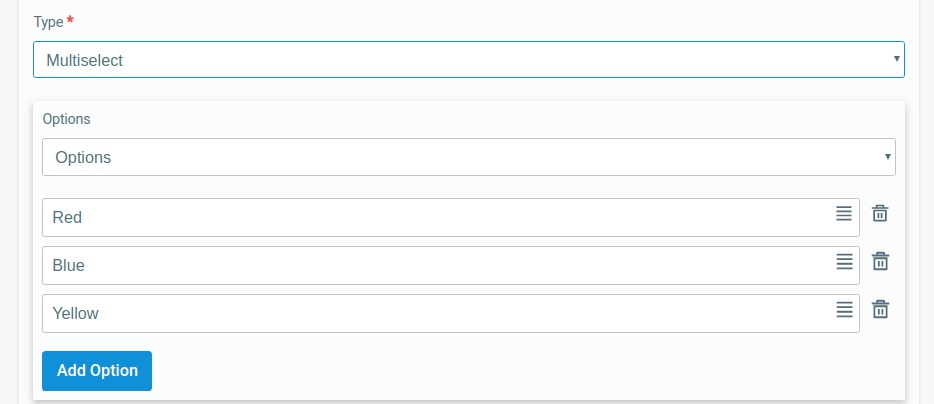
Checkbox:- With the help of checkbox attribute type, more than one option can be selected at a time from the checkbox.
Email:- This attribute type is use to create email field.
Address:- This attribute type is use to create an address field.
Phone:- This attribute type is use to create a contact no field.
Datetime:- you can select the date and time from the popup calendar.
Date:- Select Date from the calendar.
Image:- With the help of image attribute, you can add an additional image for a organization like organization logo,
File:- With the help of File attribute type, you can upload files to more explain the product functionality, organization Person, etc.
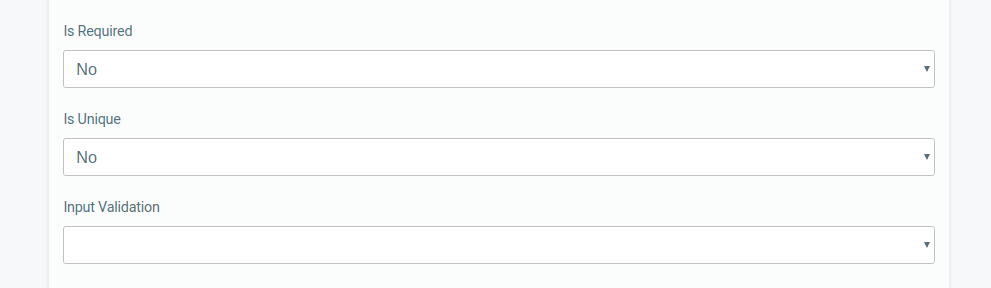
Is Required
When we set the value yes, then it will compulsory to enter the value in this attribute else no.
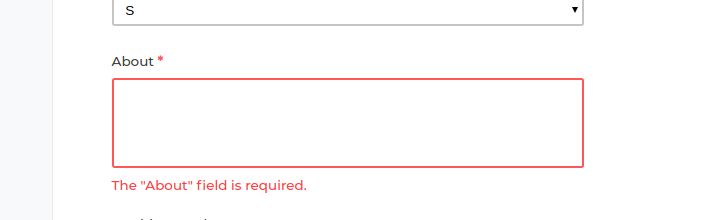
Is Unique
If you will set Yes then attribute value will be unique so that you can not use the attribute value in another product, another person, organization etc.
For example, you create the attribute “brand” in select attribute type and set the value puma, Adidas etc then you can use the puma brand in only one product.

Input Validation:-
To check the input validation of any data entered into a text area, set input validation. Following Input Validation can be use.
- Number
- Decimal
- Url
For example, if you set the attribute in email validation then the value should be in email format, else error will be display.
After doing all the configuration, click Save Attribute to finally create the attribute. You can also edit and delete attributes by clicking on the edit and delete icon.
Stay tuned for other upcoming features. Let us know your thoughts in the comments below.

Message Sent!
If you have more details or questions, you can reply to the received confirmation email.
Back to Home
Be the first to comment.