Now you can synchronize your Krayin CRM with Google Calendar, to boost your productivity, scheduling is made more flexible with Krayin CRM. If you are considering integrating Google Calendar into Krayin CRM, you will certainly find this info to Sync Google Calendar with Laravel CRM.
In Google Calendar, you can edit your tasks, or postpone or delete them. Afterwards, the list of tasks in Krayin CRM also gets updated.
Users of Krayin CRM can assign a task or set up an appointment for each other, and it will be automatically displayed in the “to-do” list in Google Calendar.
Features:
In this blog post, we are going to describe four vital benefits and advanced features that will be available for you and your team can do custom integration of Google Calendar into Krayin CRM.
- Admin user can connect to their Google account.
- User can fetch all events from selected calendars
- Support two-way synchronization for events
- Support real time event synchronization
Requirements
- Krayin: v1.0.1 or higher.
Installation process Of Synchronization Google Calendar with Laravel CRM
The installation of this module is very simple in Kryain CRM
Step1: Go to the root folder of Krayin and run the following command
composer require krayin/krayin-google-integration
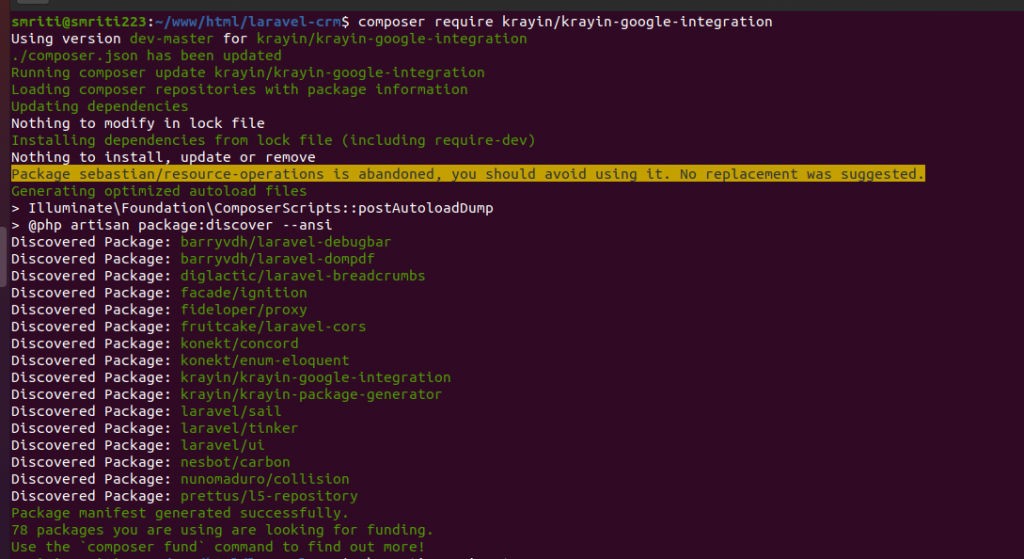
Step2: Run these commands below to complete the setup
php artisan migratephp artisan route:cachephp artisan vendor:publish-> Press 0 and then press enter to publish all assets and configurations.
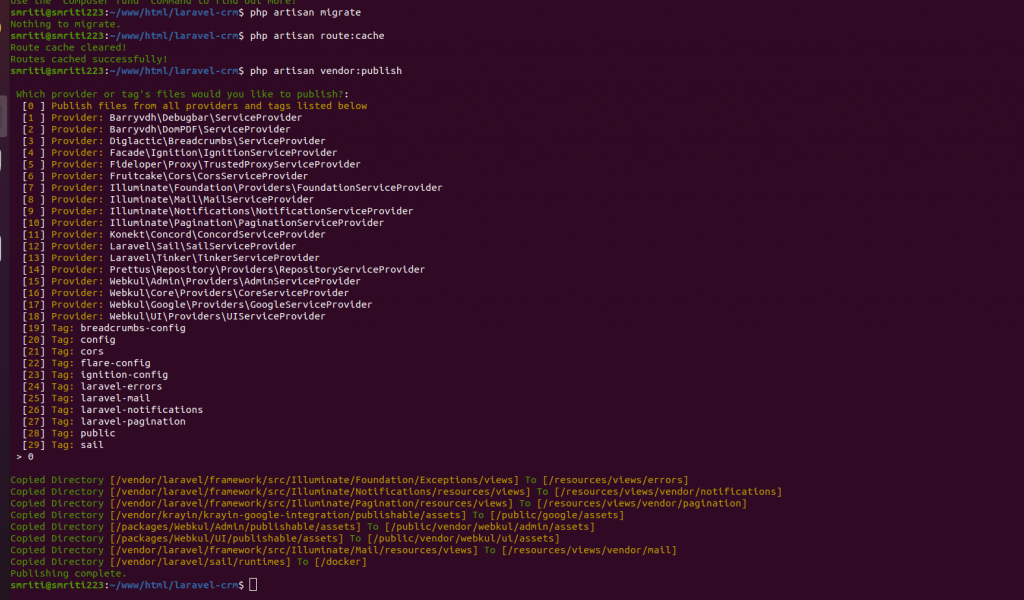
Configuration:
Step3: Goto .env file and add the following lines
GOOGLE_CLIENT_ID=
GOOGLE_CLIENT_SECRET=
GOOGLE_REDIRECT_URI="${APP_URL}/google/oauth"
GOOGLE_WEBHOOK_URI="${APP_URL}/google/webhook"
You can find out Google API Credentials by using this link https://bagisto.com/en/social-login-for-bagisto/ and update that in the .env file and mention new generated Google Client Id and Google secret id and save that.
Step4: Goto config/services.php file and add the following lines
return [
// ...
'google' => [
// Our Google API credentials.
'client_id' => env('GOOGLE_CLIENT_ID'),
'client_secret' => env('GOOGLE_CLIENT_SECRET'),
// The URL to redirect to after the OAuth process.
'redirect_uri' => env('GOOGLE_REDIRECT_URI'),
// The URL that listens to Google webhook notifications (Part 3).
'webhook_uri' => env('GOOGLE_WEBHOOK_URI'),
// Let the user know what we will be using from his Google account.
'scopes' => [
// Getting access to the user's email.
\Google_Service_Oauth2::USERINFO_EMAIL,
// Managing the user's calendars and events.
\Google_Service_Calendar::CALENDAR,
],
// Enables automatic token refresh.
'approval_prompt' => 'force',
'access_type' => 'offline',
// Enables incremental scopes (useful if in the future we need access to another type of data).
'include_granted_scopes' => true,
],
];
Step5: Goto app/Http/Middleware/VerifyCsrfToken.php file and add the following line under $except array and save that file.
protected $except = [
'google/webhook',
];
Step6: Goto app/Console/Kernel.php file and update the schedule function with the following lines and save that file.
protected function schedule(Schedule $schedule)
{
$schedule->job(new \Webkul\Google\Jobs\PeriodicSynchronizations())->everyFifteenMinutes();
$schedule->job(new \Webkul\Google\Jobs\RefreshWebhookSynchronizations())->daily();
}
Step7: Run the following command in Terminal for Clear Cache
php artisan cache:clear
php artisan config:cache
Once you click on the project root directory, the next page will be open to access the admin panel using the credentials:
Email:[email protected]
Password: admin123
After login, you would be able to see the Google Calendar sync with your CRM. Now go to Dashboard ⇾ Google Calendar, click on Connect Google Calendar
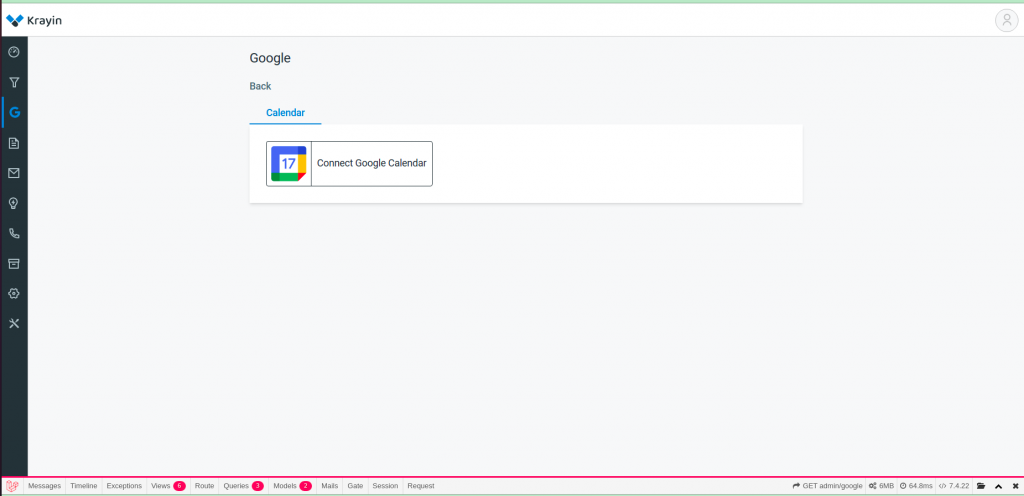
When you will click on Connect Google Calendar, the next page will open as you can see in the below image, from there you have to choose the Google account, which you want to continue.
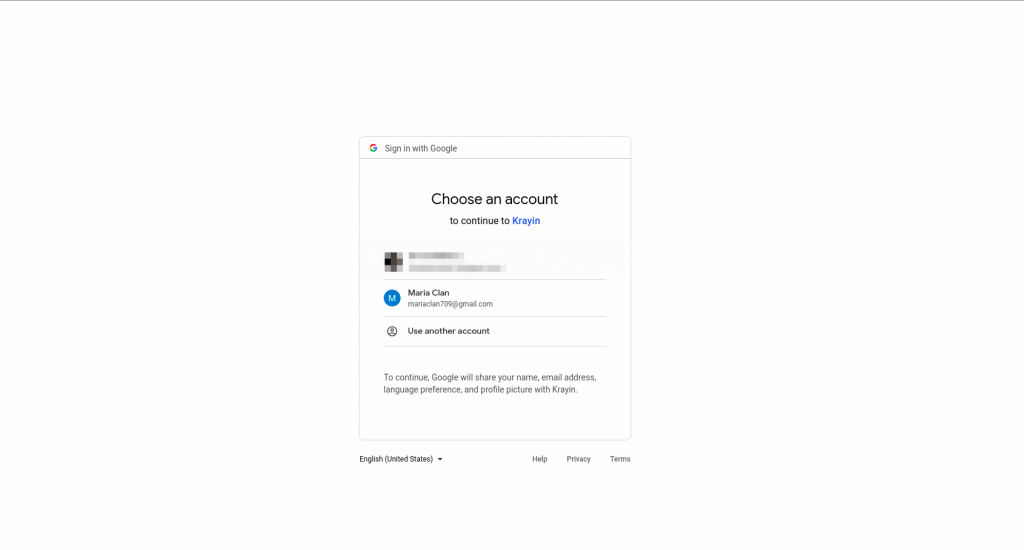
Now you have to click on the continue button, as you can see in the below image.
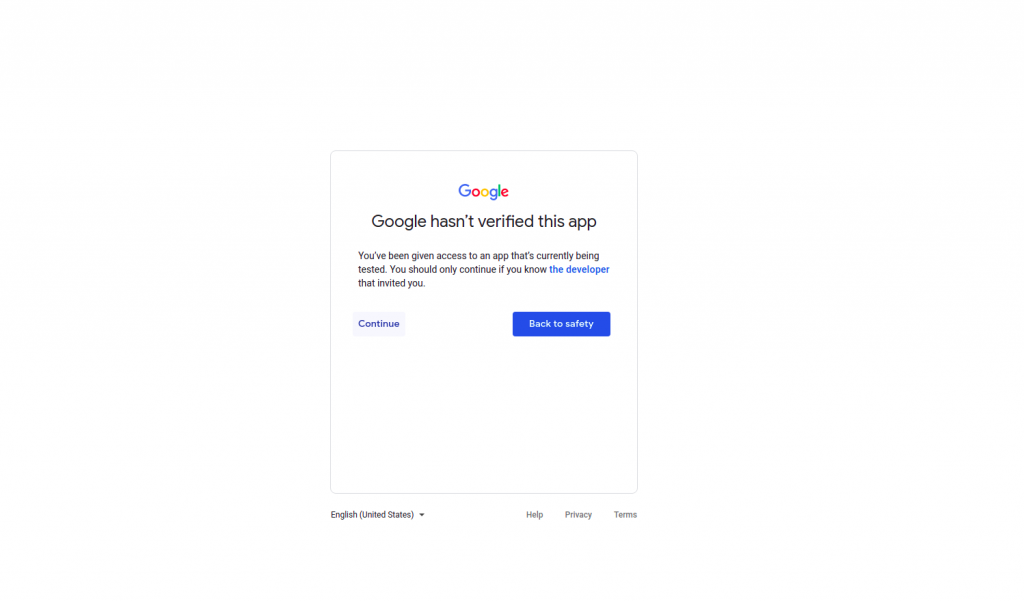
In this step you have to give access to the Google Calendar, then click on the continue button. After that, you will reach to your Google Calendar Page and you can create events and tasks.
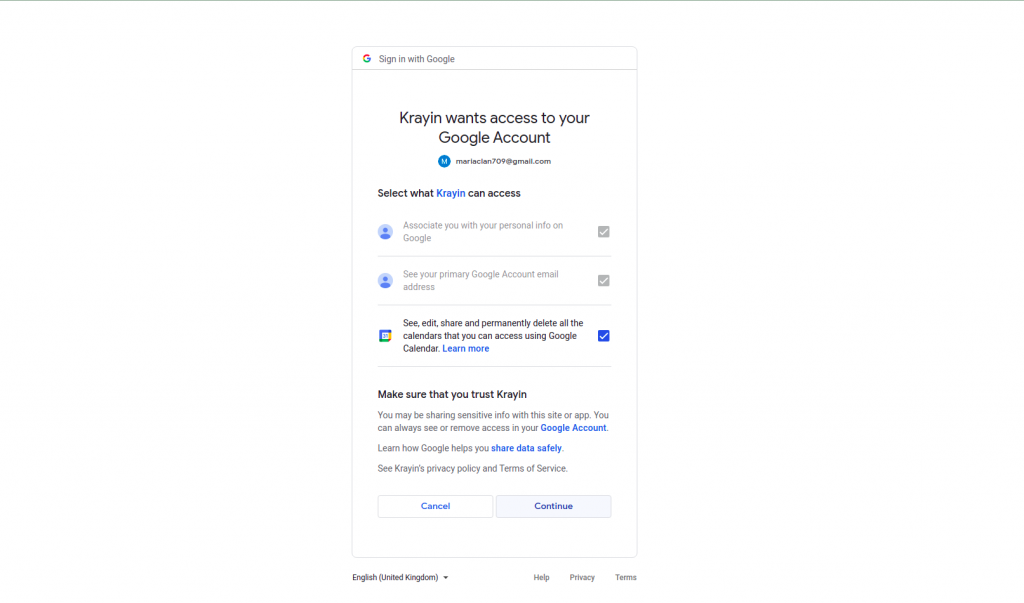
As you can see Google Calendar is sync with Krayin CRM, now you have to select the calendar from the dropdown, which you want to sync, and after that click on Save and Sync. Moreover, you can remove the synchronized account as well from the Remove button.
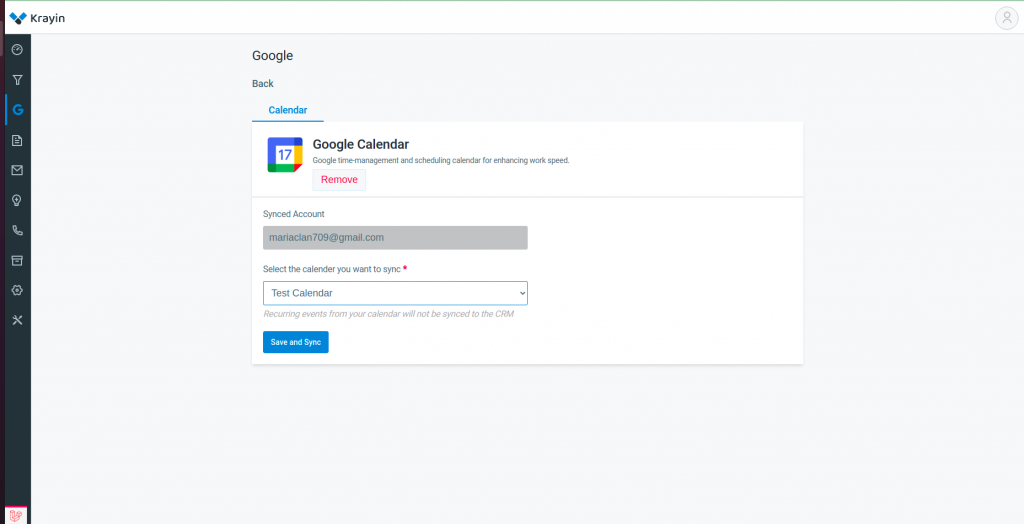
Here you can add or edit the event/task details. However, you can invite the guests also for that particular event and give them permission also. After creating the event don’t forget to save that.
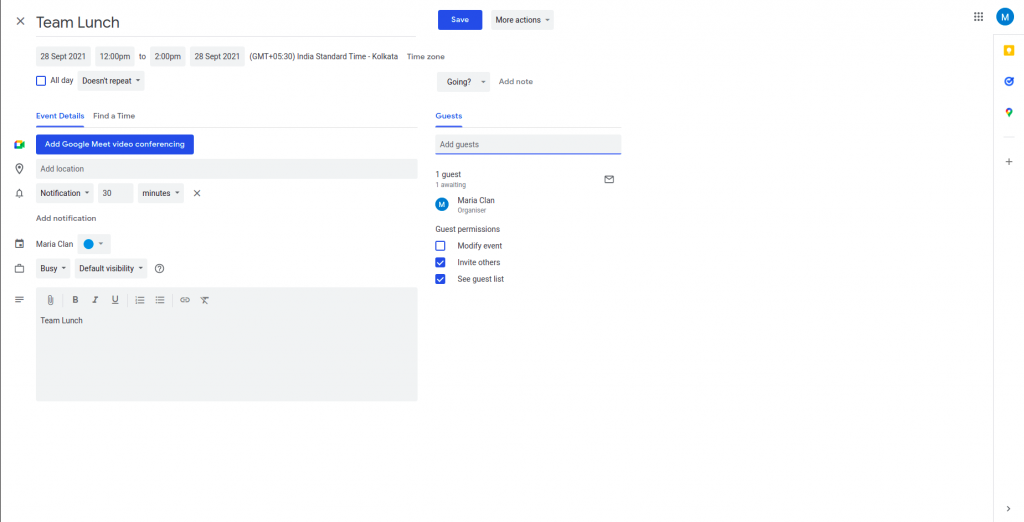
Now you can see your task is created in the Google Calendar, this event will automatically synchronize in the Activity section of the Krayin CRM.
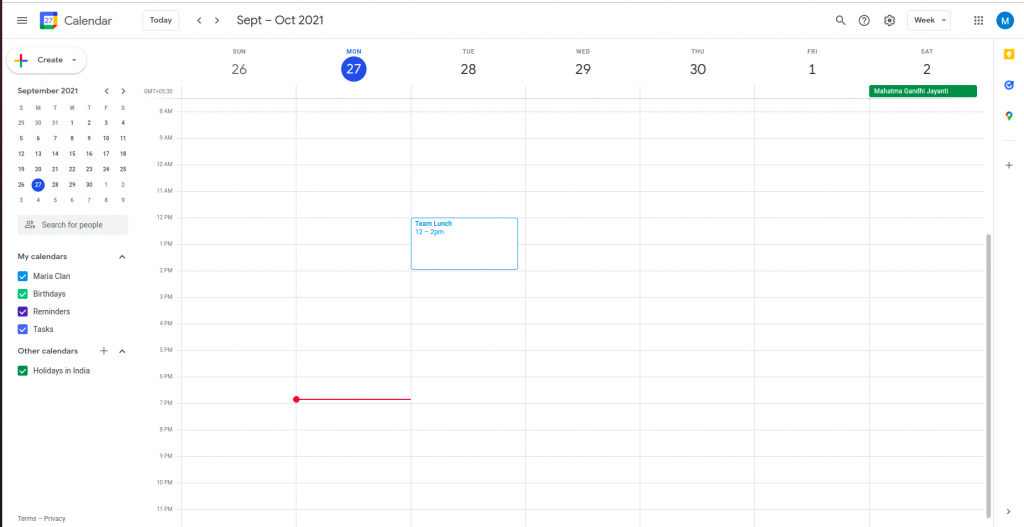
Will go to the Activity section, and you can see that created event/task. Whatever action you will perform in this task will automatically update your calendar as well and you will receive notification in your email id also.
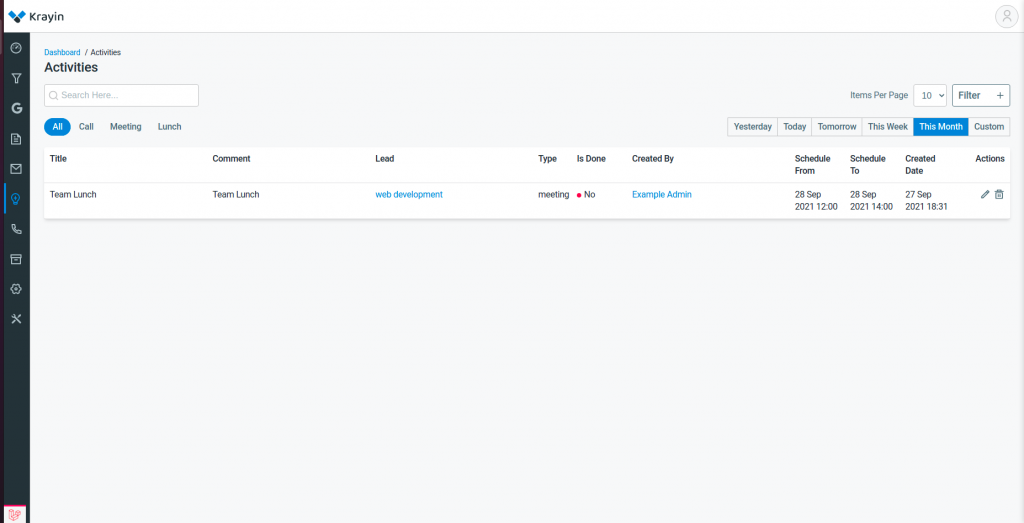
Conclusion:
This was all from the Krayin CRM Google Calendar Sync. I hope I was able to clarify the functioning of the extension to you.
If you want to learn about the functionality of Krayin CRM then you can visit this link: https://webkul.com/blog/how-to-build-crm-software-using-laravel/
In case of any query, issue or requirement please feel free to raise it on webkul.uvdesk.com


Be the first to comment.